Tin tức
“Bỏ túi” ngay 11 cách kiểm tra cấu hình laptop đơn giản để tránh mất tiền oan

“Bỏ túi” ngay 11 cách kiểm tra cấu hình máy tính bảng đơn giản, nhanh chóng
1. Rà soát bằng lệnh msinfo32
Một cách kiểm tra cấu hình máy tính bảng một cách nhanh chóng và đơn giản nhất là kiểm tra bằng lệnh msinfo32. Sử dụng lệnh msinfo32 3̣n có thể xem toàn bộ thông tin máy tính, ko chỉ kiểm tra mình cấu hình mà còn có thể kiểm tra các thông tin về phần cứng, phần mềm cùng các thành phần khác trên máy tính.
Để kiểm tra cấu hình máy tính bảng bằng lệnh msinfo32, các 3̣n cần thực hiện các bước sau:
Bước 1: 3̣n nhấn tổ hợp phím Windows + R để mở cửa sổ Run.
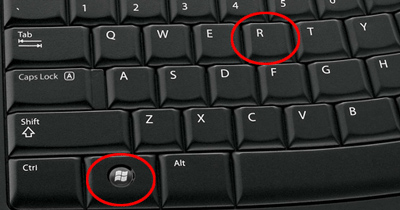
Để mở cửa sổ Run, 3̣n nhấn tổ hợp phím Windows + R
Bước 2: Sau lúc cửa sổ Run xuất hiện trên màn hình máy tính, 3̣n nhập lệnh “msinfo32” và nhấn Enter để bắt đầu kiểm tra.
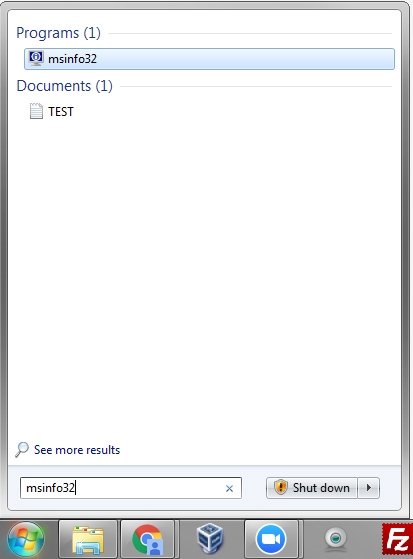
Nhập lệnh “msinfo32” và ấn Enter để kiểm tra cấu hình
Bước 3: Sau đó, cửa sổ System Information hiện ra sẽ cung cấp thông tin cấu hình của máy tính của 3̣n.
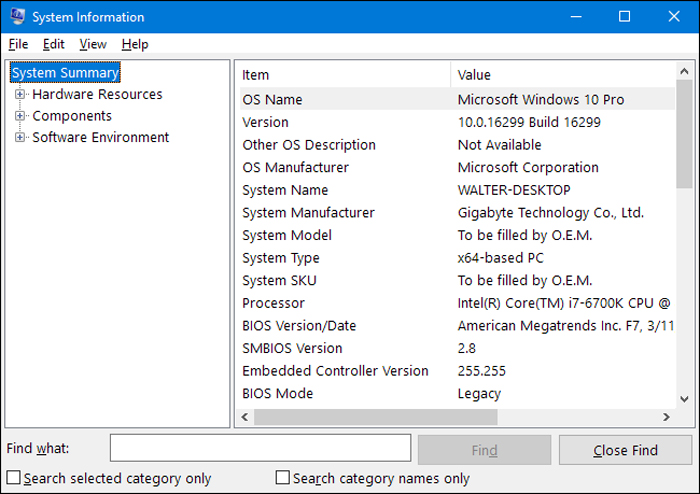
Cửa sổ System Information hiện ra cung cấp thông tin cấu hình máy tính của 3̣n
Tuy việc sử dụng lệnh msinfo32 có thể cho phép bạn kiểm tra máy tính một cách nhanh chóng, đơn giản mà lệnh này chỉ dành cho các máy tính chạy hệ điều hành Windows từ 8.1 đến Windows 10.
2. Xem cấu hình máy tính bảng bằng Computer Properties
Kiểm tra cấu hình máy tính bảng bằng Computer Properties được đánh giá là cách kiểm tra đơn giản nhất chỉ cần dùng vài cú click chuột. Ngoài ra, nó được sử dụng rộng rãi trên các phiên 3̉n Windows từ XP, Vista, 7 tới Windows 10.
Chỉ với một vài bước đơn giản dưới đây, 3̣n đã có thể kiểm tra cấu hình máy tính của mình:
Bước 1: Đối với hệ điều hành Windows 10, 3̣n cần Click chuột phải vào biểu tượng PC, sau đó chọn “Properties”.
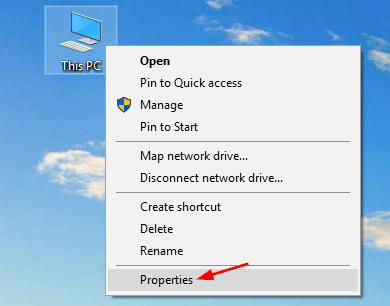
Click chuột phải vào This PC và chọn Properties
Bước 2: Sau đó, hệ thống sẽ trả cho 3̣n một 3̉ng về thông tin cấu hình của máy bao gồm các chi tiết như: Tên người dùng, tên máy,…
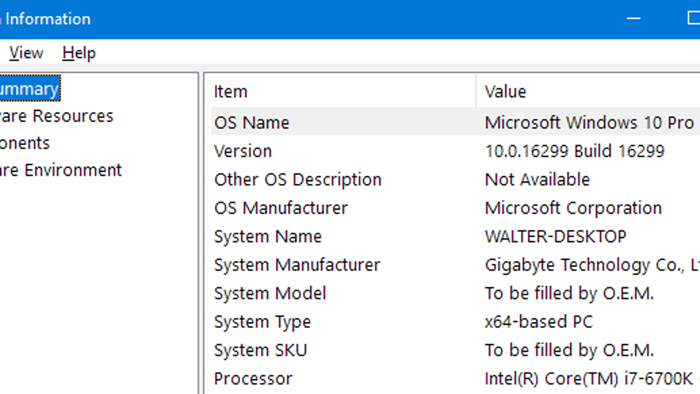
3̉ng thông tin cấu hình máy tính của 3̣n
Lúc sử dụng cách kiểm tra cấu hình máy tính bảng bằng Computer Properties, 3̣n có thể nhấn tổ hợp phím “Windows + E” để mở giao diện This PC, hoặc nếu máy 3̣n ko có This PC 3̣n có thể chọn My Computer.
3. Rà soát với lệnh dxdiag
Cách kiểm tra bằng lệnh dxdiag đã được sử dụng để kiểm tra cấu hình máy tính từ lâu mà nó vẫn hữu hiệu và cho nhiều thông tin hơn cách kiểm tra cấu hình máy tính bảng bằng lệnh msinfor32. Cách này có thể sử dụng trên các phiên 3̉n Windows không giống nhau.
Các 3̣n chỉ cần làm theo một vài bước đơn giản sau:
Bước 1: 3̣n nhấn tổ hợp phím Windows + R, sau đó cửa sổ Run sẽ hiện lên.
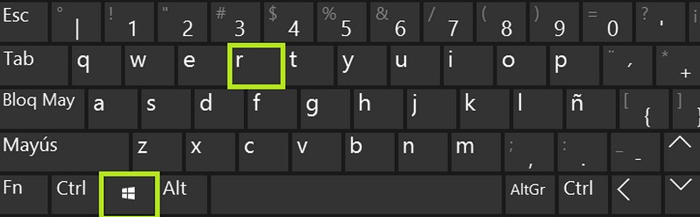
Để mở cửa sổ Run, 3̣n nhấn tổ hợp phím Windows + R
Bước 2: 3̣n chỉ cần nhập dxdiag rồi nhấn Enter để bắt đầu kiểm tta cấu hình máy tính bảng.
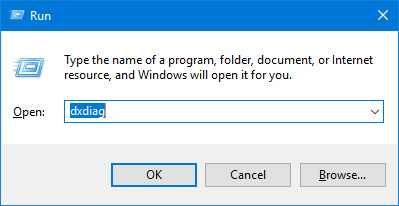
3̣n chỉ cần nhập dxdiag rồi nhấn Enter
Sau đó, dxdiag sẽ hiển thị các thông số tương tự như cách kiểm tra cấu hình máy tính bảng bằng Computer Properties, ngoài ra, nó còn hiện thêm những thông số khác về màn hình, âm thanh, các thiết bị nhập dữ liệu, hỗ trợ.
4. Xem cấu hình máy tính phê duyệt Task Manager
Ngoài việc sử dụng những lệnh như msinfo32, dxdiag để kiểm tra cấu hình latop, 3̣n cũng có thể kiểm tra cấu hình latop phê duyệt Task Manager. Sau đây là các bước kiểm tra cấu hình máy tính bằng công cụ Task Manager.
Bước 1: Chọn tổ hợp phím Ctrl + Shift + Esc để mở Task Manager. Sau đó, 3̣n nhấn chọn vào Performance.
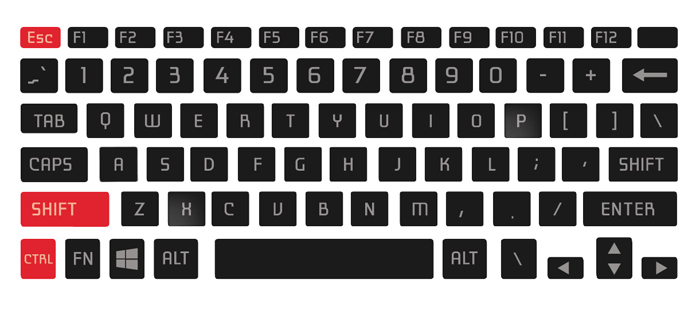
Để mở cửa sổ Task Manager, 3̣n nhấn tổ hợp phím Ctrl + Shift + Esc
Bước 2: Tiếp theo, 3̣n nhấn vào ô CPU để hiện thị xem tên của CPU, xung nhịp tối đa ở phần Base Speed.
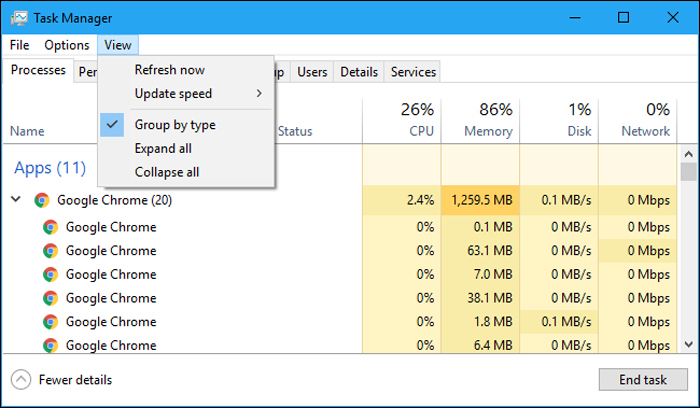
Sau lúc chọn Performance, thông tin cấu hình máy tính của 3̣n sẽ hiện lên
Bước 3: Để có thể xem dung lượng tối đa, 3̣n nhấn chọn ô Memory, phần BUS RAM được ghi ở Speed.
Bước 4: Chọn GPU để hiển thị thêm thông tin card đồ họa của máy. Ngoài ra, phần GPU Memory sẽ thể hiện bộ nhớ đồ họa tối đa mà máy tính có thể lưu trữ.
5. Xem cấu hình máy tính bảng trong phần Settings
Với cách kiểm tra cấu hình máy tính bảng trong phần Settings, 3̣n có thể kiểm tra cấu hình máy tính Win 10 hoặc Win 7 một cách dễ dàng, nhanh chóng nhờ thực hiện các bước như sau:
Bước 1: Mở Settings hoặc 3̣n vào thanh tìm kiếm Search để tìm Settings. Sau đó nhấn vào System
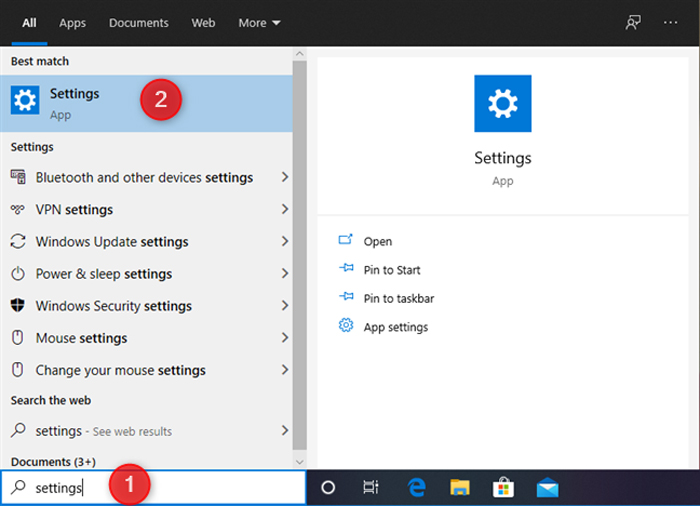
Mở Settings bằng cách dùng thanh tìm kiếm Search
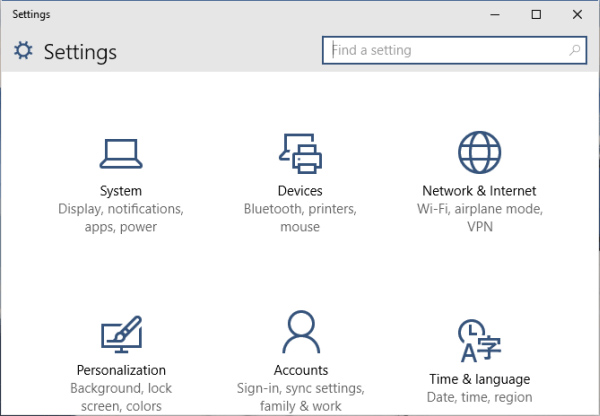
Sau đó 3̣n nhấn chọn System
Bước 2: Sau đó, 3̣n ấn chọn mục About ở thực đơn bên trái, thông tin về cấu hình máy tính của 3̣n sẽ hiển thị ở phần bên phải.
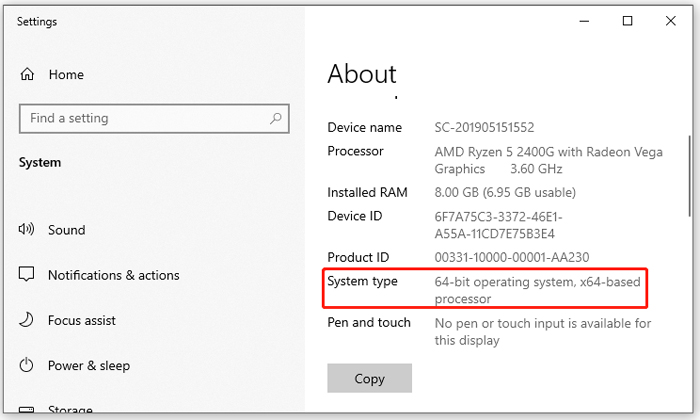
Thông tin cấu hình của máy tính 3̣n sẽ được cung cấp
Kiểm tra cấu hình latop bằng Settings là một cách đơn giản, nhanh chóng và giúp 3̣n đánh giá các thông số cấu hình về loại hệ thống, bộ nhớ RAM, bộ xử lý của máy tính một cách hiệu quả.
6. Rà soát bằng Command Prompt
Một trong những công cụ giúp 3̣n có thể kiểm tra cấu hình máy tính một cách dễ dàng là Command Prompt. Đối với cách này, 3̣n sẽ được phân phối đầy đủ thông tin về cấu hình chi tiết phần cứng và hệ điều hành, bao gồm Windows, phiên 3̉n BIOS,…
Để kiểm tra cấu hình máy tính bằng Command Prompt, 3̣n cần thực hiện các thao tác dưới đây:
Bước 1: 3̣n nhập “Command Prompt” vào thanh tìm kiếm Search
Bước 2: Nhấp chuột phải và chọn Run as administrator
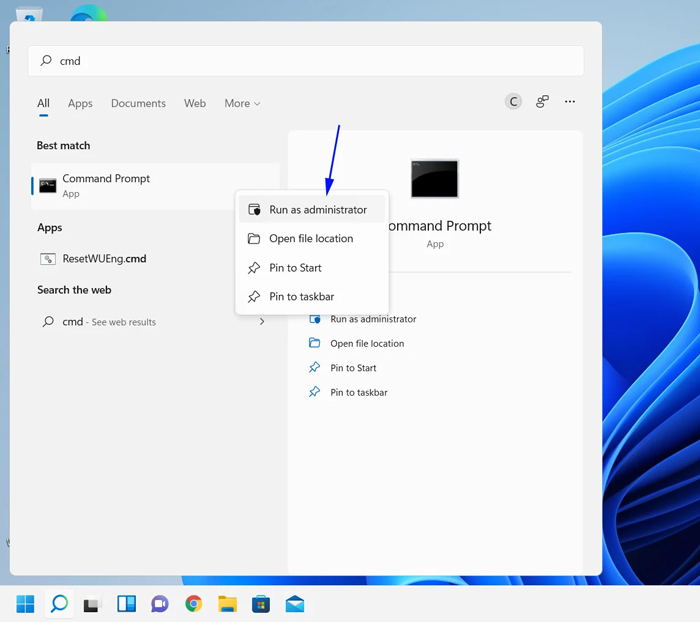
Tại thanh tìm kiếm Search, nhập “Command Prompt”, sau đó 3̣n nhấn chọn Run as administrator
Chỉ với vài thao tác đơn giản, 3̣n đã có thể kiểm tra cấu hình máy tính của mình phê duyệt Command Prompt.
7. Rà soát bằng PowerShell
Tương tự như cách sử dụng Command Prompt để kiểm tra máy tính, cách kiểm tra cấu hình máy tính bằng PowerShell cũng chỉ cần một vài bước đơn giản như sau:
Bước 1: Nhập PowerShell tại thanh tìm kiếm Search
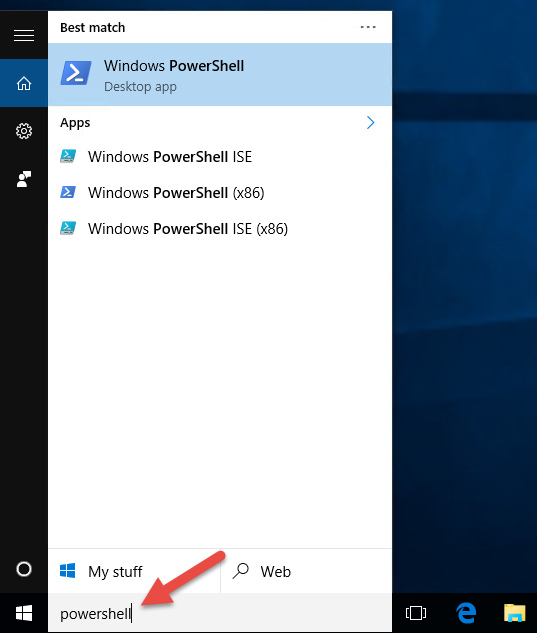
Tại thanh tìm kiếm Search, nhập PowerShell để tìm kiếm
Bước 2: Chọn Run as administrator.
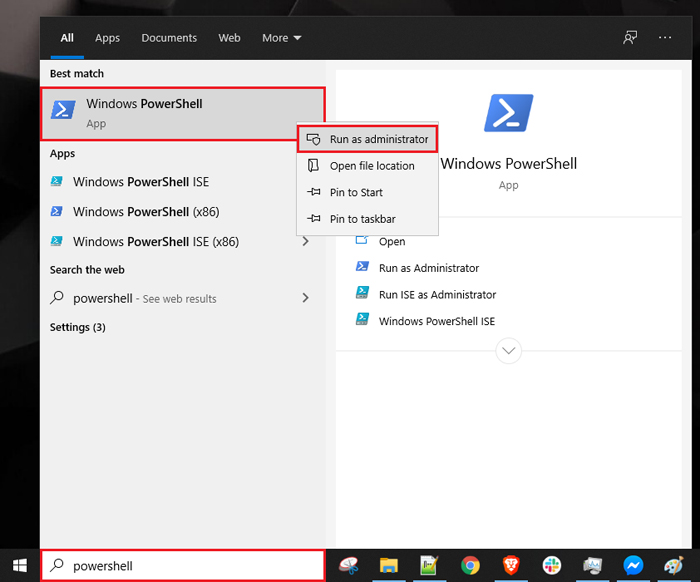
Chọn Run as administrator
Bước 3: Nhập “Get – ComputerInfo” và nhấn Enter để bắt đầu kiểm tra. Chỉ sau một vài giây thông tin về máy tính của 3̣n sẽ được hiện ra ngay bên dưới.
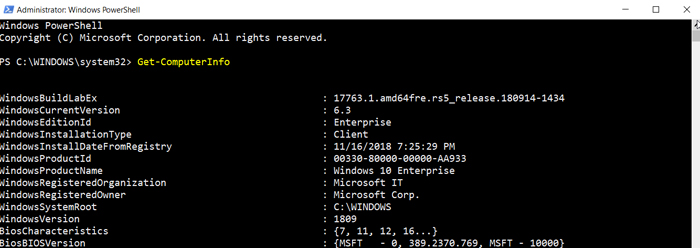
Nhập “Get – ComputerInfo” và nhấn Enter
8. Dùng ứng dụng CPU-Z
Ngoài việc sử dụng lệnh hay những công cụ có sẵn trên máy tính để kiểm tra cấu hình của máy, 3̣n cũng có thể sử dụng những phần mềm hoàn toàn miễn phí để kiểm tra cấu hình máy tính như phần mềm CPU-Z.
Bước 1: 3̣n phải tải phần mềm này về máy tính của 3̣n. 3̣n có thể download phần mềm CPU-Z tại đây.
Bước 2: Sau lúc mở phần mềm này lên, 3̣n sẽ thấy nó hiển thị rất nhiều tab, mỗi tab đó sẽ cung cấp cho 3̣n những thông số của máy tính.
Bước 3: 3̣n cần chú ý đến tab CPU, 3̣n sẽ thấy được tên CPU, tốc độ chạy và đặc biệt 3̣n sẽ biết thông số Cores và Threads.

3̣n chỉ cần chú ý đến tab CPU
9. Rà soát bằng System Properties
Để kiểm tra cấu hình máy tính Win 7, Win 8 hay Win 10 mạnh hay yếu, có phù hợp với nhu cầu của 3̣n hay ko, 3̣n có thể sử dụng cách kiểm tra bằng System Properties.
Hướng dẫn cách kiểm tra cấu hình máy tính bằng System Properties dành cho 3̣n:
Bước 1: 3̣n click chuột phải vào “This PC” => Chọn “Properties”.
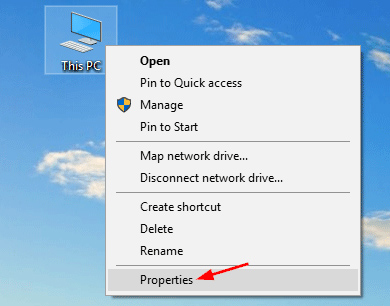
Để mở hộp thoại System Properties, 3̣n click chuột phải vào This PC, chọn Properties
Bước 2: Hộp thoại System Properties xuất hiện cung cấp cho 3̣n những thông tin cấu hình máy tính của 3̣n.
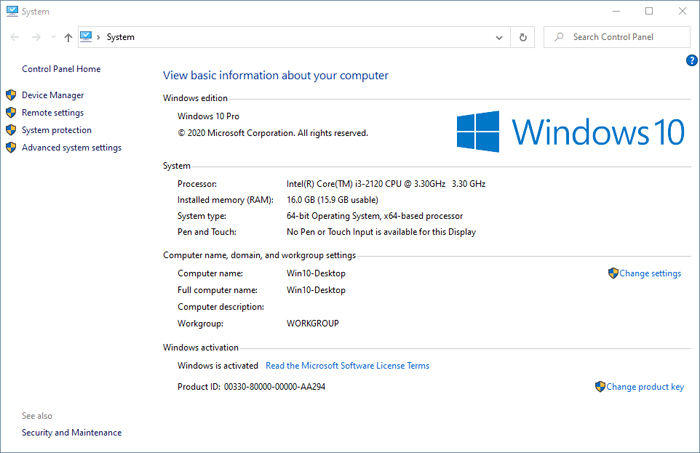
Hộp thoại System Properties cung cấp những thông tin về cấu hình máy tính của 3̣n một cách đầy đủ, chi tiết
Nếu máy tính của 3̣n ko có This PC, 3̣n hãy click vào My computer và làm tương tự các bước tiếp theo. Chỉ cần vài thao tác đơn giản phê duyệt System Properties, 3̣n có thể kiểm tra cấu hình máy tính của mình một cách nhanh chóng, đơn giản.
10. Rà soát bằng DirectX Diagnostic Tool
DirectX Diagnostic Tool là một công cụ được tích hợp sẵn trên các phiên 3̉n máy tính Windows hiện đại, bên cạnh đó, rất ít người biết đến cộng cụ cũng như là cách dùng của công cụ này.
DirectX Diagnostic Tool ko những giúp khắc phục các lỗi máy tính, kiểm tra xem Driver đã được Signed hay chưa mà còn giúp người dùng kiểm tra cấu hình máy tính.
Để kiểm tra cấu hình máy tính bằng công cụ này, các 3̣n cần thực hiện một vài bước như sau:
Bước 1: Nhấn tổ hợp phím Windows + R, sau đó hộp thoại Run sẽ hiện lên.
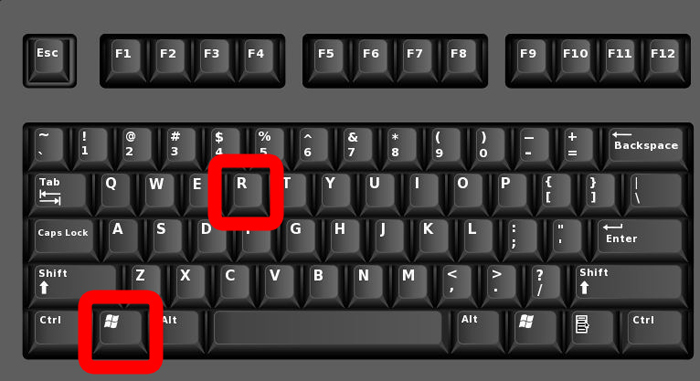
Nhấn tổ hợp phím Windows + R, hộp thoại Run sẽ xuất hiện
Bước 2: 3̣n nhập dxdiag và nhấn OK, 3̣n nhấn Yes lúc có thông 3́o xuất hiện.
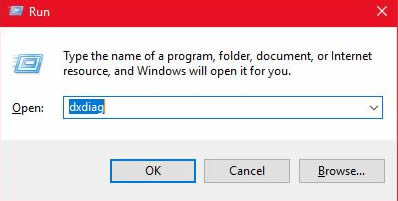
Tại hộp thoại Run, 3̣n nhập dxdiag sau đó bấm OK
Bước 3: Sau đó, cửa sổ DirectX Diagnostic Tool sẽ hiện lên. Tab System sẽ hiện lên những thông số về CPU, RAM, phiên 3̉n Windows và tại tab Display, 3̣n sẽ thấy các thông số card màn hình, dung lượng card.
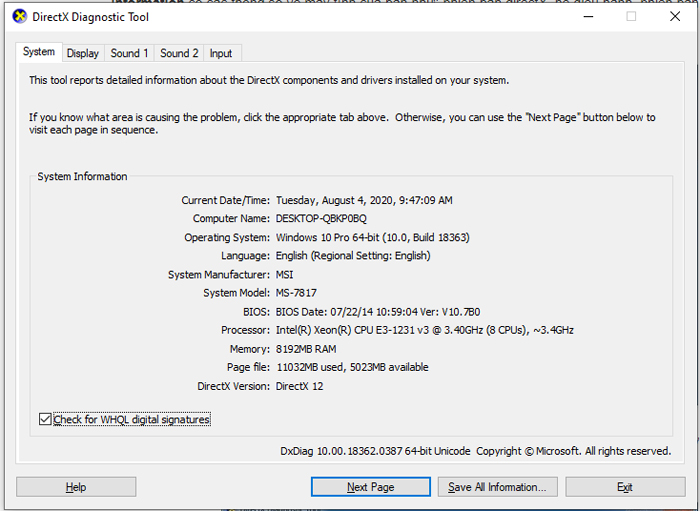
Cửa sổ DirectX Diagnostic Tool cung cấp cho 3̣n đầy đủ thông tin cấu hình máy tính
Trên đây, là 10 cách kiểm tra cấu hình máy tính một cách nhanh chóng và đơn giản, 3̣n có thể sử dụng lệnh, công cụ có sẵn hay những phần mềm hỗ trợ hoàn toàn miễn phí để kiểm tra. Ngoài ra, 3̣n nên xem cách nào phù hợp với máy tính của 3̣n và chỉ cần sử dụng một cách là 3̣n nắm bắt được thông số cấu hình của máy.
Nếu 3̣n có thêm thắc mắc khác trong quá trình kiểm tra máy tính hay 3̣n đang muốn tìm kiếm một địa điểm sắm máy tính chất lượng với giá cả phù hợp hãy đến với DongTamMobile ngay nha.
DongTamMobile với 15 5 kinh nghiệm tự hào là một nhà 3́n lẻ các thiết bị công nghệ chất lượng nhất nhì thị trường hiện nay với mức giá vô cùng cạnh tranh. Ngoài ra, đến với DongTamMobile 3̣n sẽ hoàn toàn hài lòng với đội ngũ viên chức tư vấn nhiệt tình, chu đáo. Hãy liên hệ với DongTamMobile qua các phương thức sau:
-
Trang web: https://www.hnammobile.com
-
Hotline: 1800 6878
-
Địa chỉ: https://www.hnammobile.com/thong-tin/dia-chi
DongTamMobile


