Tin tức
Tiết lộ 6 cách chụp màn hình Samsung J7 HIỆU QUẢ nhất 2023!

Samsung J7 là 1 trong những dòng dế yêu được nhiều khách hàng ưa thích bởi thiết kế đương đại và những tác dụng nổi trội
1. Chụp màn hình Samsung J7 bằng phím vật lý
Đây là cách chụp dễ dãi và thuận lợi để chụp màn hình cho những người nào đang dùng dế yêu Samsung J7.
1.1. Sử dụng phím Home và nút nguồn
Việc bạn cần phải làm để chụp màn hình dế yêu Samsung J7 là khởi đầu hình tới khu vực bạn muốn chụp. Sau ấy, bạn chỉ cần cùng lúc nhấn giữ phím Home và nút nguồn, hình ảnh sẽ được chụp lại.
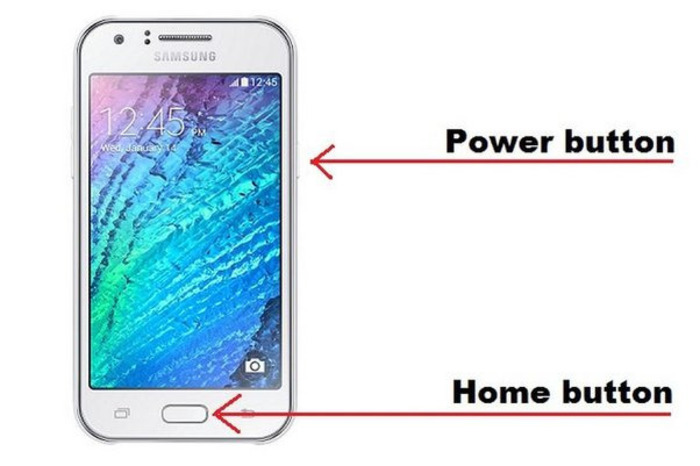
Sử dụng nút Home và nút nguồn để chụp màn hình Samsung J7 là 1 cách hết sức dễ dãi và mau chóng
1 trong những ưu thế việc sử dụng phím Home và nút nguồn là ko cần phải thao tác nhiều nên ko mất nhiều thời kì. Ngoài ra, việc liên tiếp nhấn và giữ các nút vật lý trên dế yêu dễ gây tê liệt và hỏng hóc.
1.2. Sử dụng cùng lúc phím Home và nút tăng/giảm âm lượng
Gần giống như phím Home và nút nguồn, bằng cách nhấn giữ cùng lúc bạn cũng có thể sử dụng phím Home và nút tăng giảm âm lượng để chụp ảnh màn hình. Ngoài ra, như đã nói, việc sử dụng các phím vật lý liên tiếp chỉ mất khoảng dài dễ gây hiện trạng tê liệt và hỏng hóc các phím trên dế yêu.

Sử dụng nút Home và nút tăng/giảm âm lượng để chụp màn hình dế yêu Samsung J7
2. Chụp màn hình Samsung J7 bằng tác dụng vuốt bàn tay
Vuốt bàn tay để chụp màn hình dế yêu là 1 trong những cách làm tập thể Fan Samsung J7 hứng thú bởi sự mới lạ và đương đại của nó. Bạn chỉ cần tiến hành những thao tác dễ dãi sau:
Bước 1: Bạn cần vào Setup > Công dụng tăng lên.
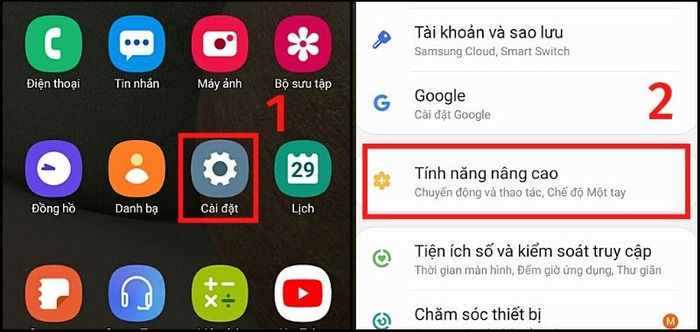
Khách hàng cần vào thiết đặt để mở màn tiến trình chụp màn hình dế yêu bằng vuốt lòng bàn tay
Bước 2: Ở bước này, bạn cần chọn Di chuyển và thao tác > Bật cơ chế vuốt lòng bàn tay để chụp.
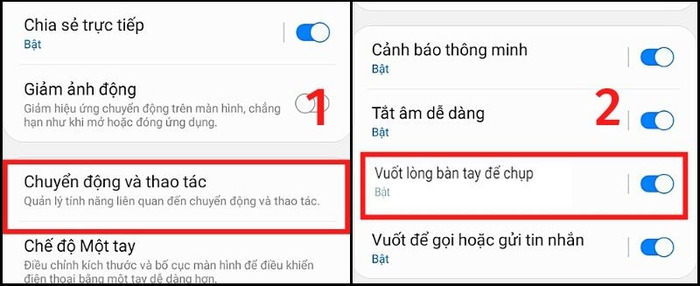
Khách hàng cần bật cơ chế vuốt lòng bàn tay để chụp được màn hình dế yêu Samsung J7
Bước 3: Sau lúc khởi đầu hình dế yêu tới khu vực muốn chụp ảnh, bạn cần đặt bàn tay mình vuông góc với màn hình dế yêu và vuốt màn hình từ phải sang trái là hình ảnh sẽ được chụp lại.
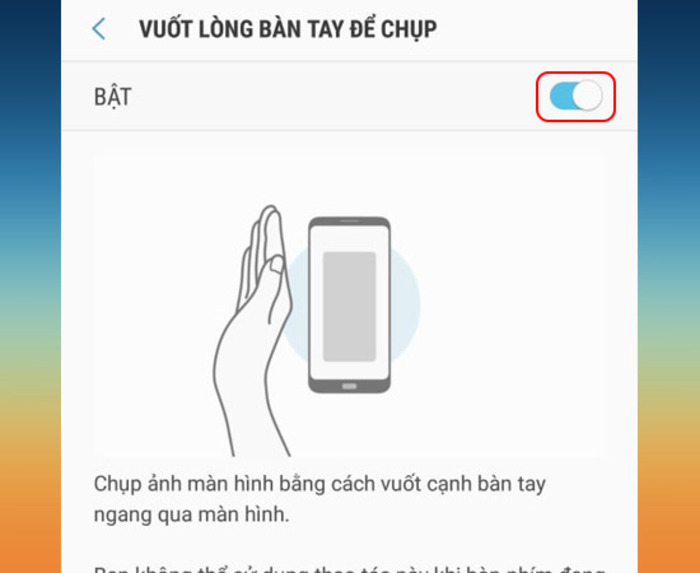
Khách hàng có thể chụp ảnh màn hình bằng cách vuốt cạnh bàn tay ngang qua màn hình dế yêu
Nếu bạn ưa chuộng những tác dụng mới lạ và giúp bảo vệ các nút vật lý tốt hơn, cách chụp màn hình này là dành cho bạn. Ngoài ra, chụp màn hình Samsung J7 bằng cách vuốt lòng bàn tay lại cần ko ít thao tác để thiết đặt nên có thể gây gian truân cho những người ko thạo sử dụng dế yêu.
3. Chụp màn hình bằng ứng dụng
Ngoài cách chụp màn hình dế yêu bằng phím tắt hay vuốt lòng bàn tay, sử dụng các ứng dụng cũng là sự chọn lọc hoàn hảo cho bạn để chụp màn hình. Dưới đây là 1 số ứng dụng Hnam gợi ý cho bạn.
3.1. Ứng dụng Super Screenshot
Là phần mềm cho phép khách hàng chụp ảnh màn hình trên thiết bị thiết bị cầm tay cực tiện dung và mau chóng, Super Screenshot đem lại sự đa năng và bổ ích cho khách hàng. Ở ứng dụng Android trên Samsung J7, phần mềm này cũng được phân phối để khách hàng trải nghiệm.
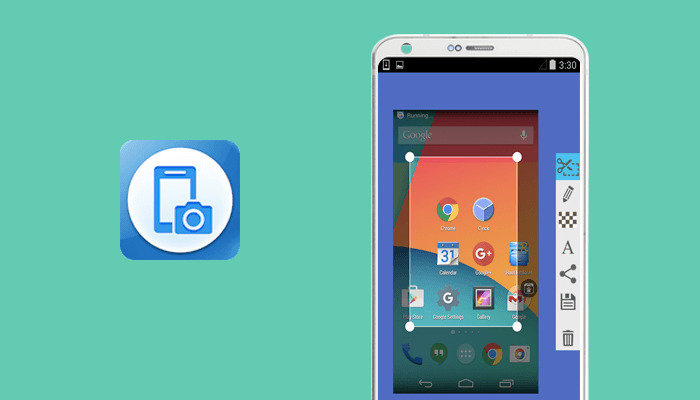
Ứng dụng Super Screenshot đem lại những trải nghiệm hoàn hảo cho khách hàng Samsung J7
Để tải Super Screenshot về máy, bạn chỉ cần vào Google Play, nhập kiếm tìm Super Screenshot > Setup, hệ thống sẽ tự động thiết đặt giúp bạn. Sau ấy, để có thể chụp ảnh bằng ứng dụng này, bạn tiến hành các bước sau:
Bước 1: Khách hàng cần mở phần mềm, chọn Start Capture.
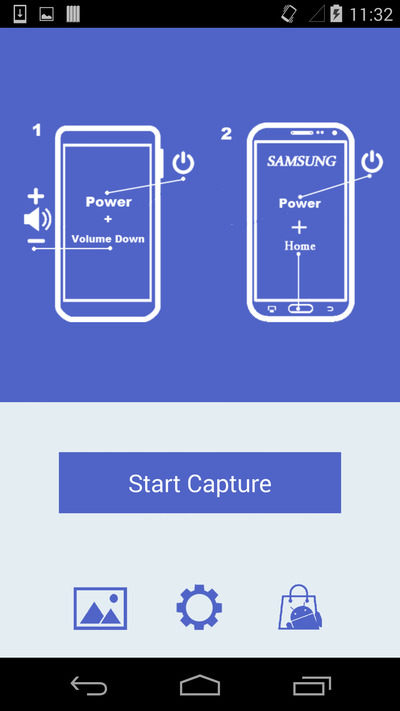
Khách hàng cần nhấn vào Start Capture để mở màn chụp màn hình dế yêu
Bước 2: Dùng tay kéo và tùy chỉnh khu vực nhưng bạn muốn chụp ảnh trên màn hình. Hình ảnh sẽ tự động lưu vào Album.
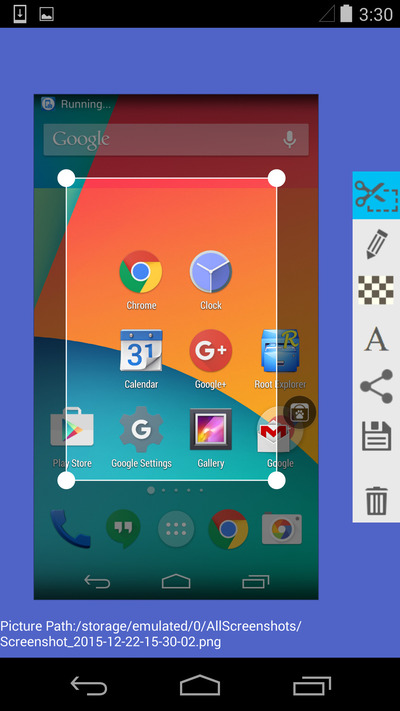
Bạn có thể tùy chỉnh địa điểm và kích cỡ hình ảnh màn hình muốn chụp
Ngoài chụp ảnh, ứng dụng cũng phân phối bạn biên tập và san sẻ ảnh trên các trang mạng xã hội như: Facebook, Gmail, Instagram… Với 1 người ưa chuộng công nghệ và các ứng dụng, Super Screenshot là sự chọn lọc tốt cho bạn.
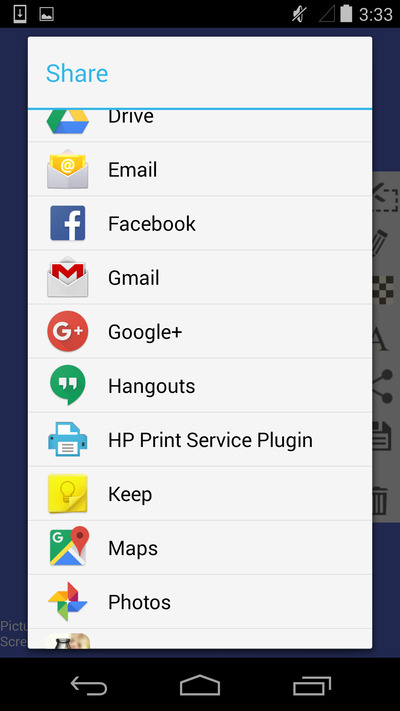
Ứng dụng cho phép bạn sử dụng rất nhiều tác dụng kế bên việc chụp ảnh màn hình dế yêu
3.2. Ứng dụng Touchshot
Là 1 trong những ứng dụng của nhà Lyouson, Touchshot đem lại bản lĩnh chụp ảnh màn hình dế yêu với chất lượng hình ảnh rõ nét đầy chân thật. Ko cần phím vật lý, bạn cũng có thể chụp ảnh dễ ợt nhờ Touchshot.
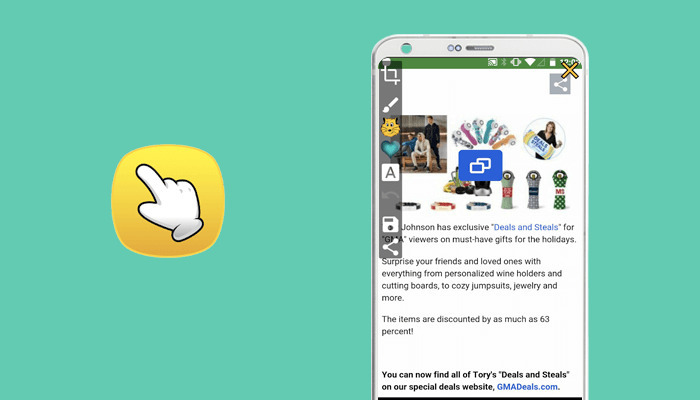
Touchshot là 1 trong những phần mềm chụp ảnh màn hình tốt nhất ngày nay
Gần giống như Super Screenshot, việc của bạn là vào Google Play, nhập trên thanh phương tiện kiếm tìm Touchshot > Setup, hệ thống sẽ tự động thiết đặt giúp bạn. Tuy nhiên, cách sử dụng của Touchshot cũng kha khá dễ dãi. Bạn chỉ cần tiến hành những thao tác sau đây là có thể chụp được màn hình rồi nhé!
Bước 1: Khách hàng cần truy cập vào Touchshot, chạm vào biểu trưng Camera trên màn hình.
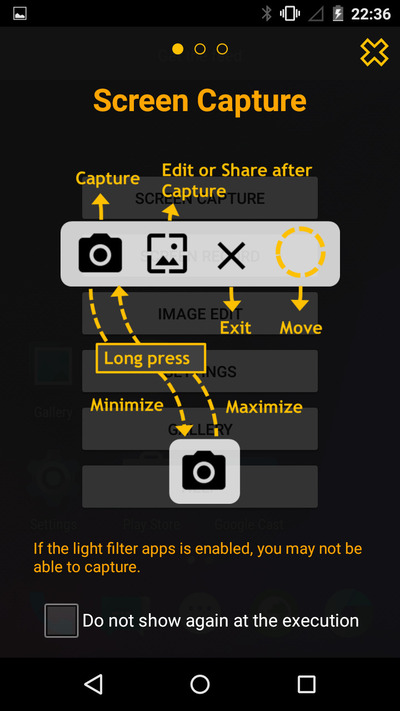
Bạn cần nhấn vào biểu trưng Camera trên màn hình dế yêu để mở màn trải nghiệm tác dụng
Bước 2: Màn hình sẽ phát triển thành tối hơn và hiện 1 khung ảnh cho bạn. Việc của bạn là tùy chọn địa điểm muốn chụp và điều chỉnh khung ảnh ấy là xong.
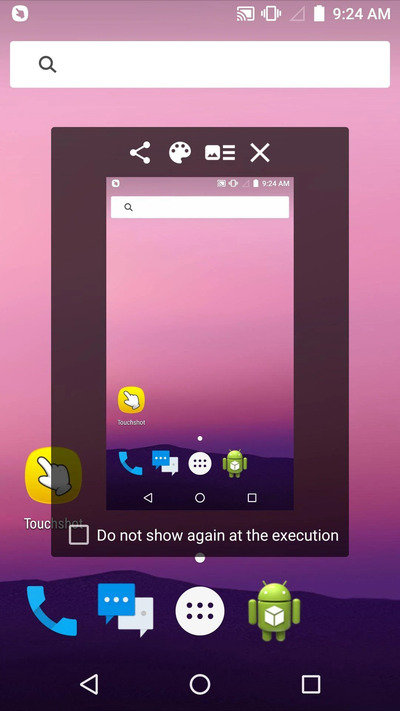
Màn hình sẽ dần tối đi và việc của bạn là chọn địa điểm nhưng mình muốn chụp
Ngoài bản lĩnh chụp ảnh, Touchshot còn đem lại cho bạn nhiều tác dụng nổi trội khác như: quay màn hình, biên tập và san sẻ ảnh… Nhược điểm độc nhất của phần mềm này là ko phân phối Tiếng Việt cho người sử dụng nên sẽ gây tí đỉnh bối rối cho những khách hàng có trình độ ngoại ngữ ko cao.
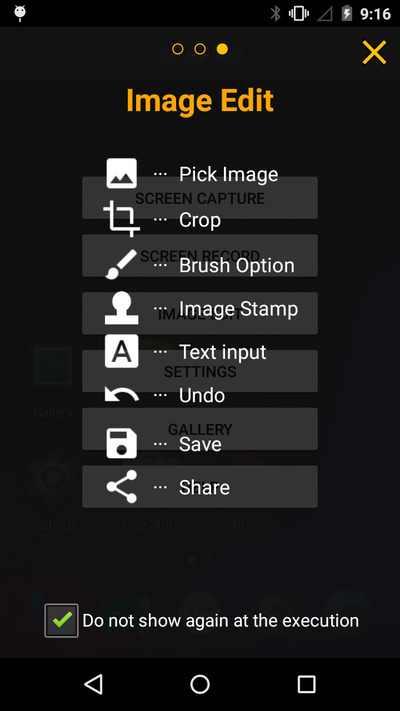
Ngoài chụp ảnh, phần mềm cho phép bạn biên tập, soạn thảo và san sẻ cho những người bao quanh
3.3. Ứng dụng ScreenMaster
Được sản xuất bởi Blossgraph, ScreenMaster được khách hàng ưa thích bởi những tác dụng chụp ảnh màn hình nhiều chủng loại bằng cách chạm vào nút nổi hoặc những thiết bị rung nhưng ko cần phải sử dụng nút vật lý.
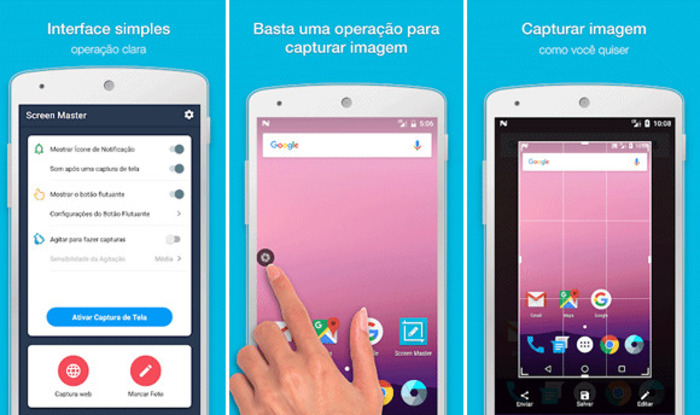
ScreenMaster là 1 trong những ứng dụng lừng danh nhất của Blossgraph với lượt sử dụng rất mập
Để tải ScreenMaster, bạn chỉ cần vào Google Play, nhập kiếm tìm ScreenMaster > Setup và đợi hệ thống thiết đặt về máy là xong. Sau lúc tải xong, bạn có thể chụp ảnh màn hình bằng cách truy cập và phần mềm sẽ hiện cho bạn rất nhiều tùy chọn chụp ảnh màn hình:
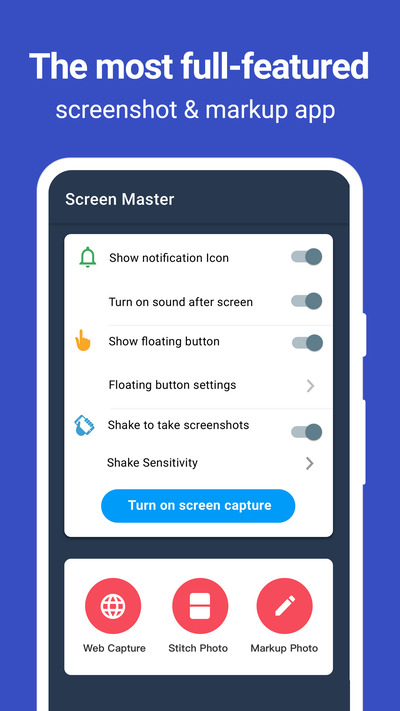
Có rất nhiều tác dụng chụp màn hình giúp bạn chọn lọc tùy theo nhu cầu và mục tiêu sử dụng
-
Floating button: Hiển thị trên màn hình, chỉ cần 1 thao tác là có thể chụp ảnh màn hình.
-
Shaking device: Bạn chỉ cần lắc thiết bị, màn hình sẽ được chụp lại.
-
Web capture: Ứng dụng sẽ chụp ảnh màn hình toàn trang web bạn đang mở.
-
Long screenshot: Phân phối tính năng chụp toàn màn hình.
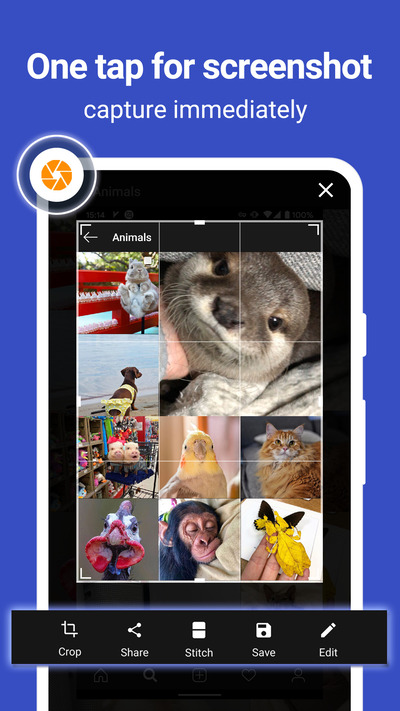
Chỉ 1 lần chạm, phần mềm sẽ ngay ngay lập tức chụp hình theo ý của bạn với chất lượng hình ảnh rõ nét và sinh động
Ngoài các tác dụng chính, ScreenMaster còn phân phối biên tập và san sẻ ảnh. Bạn có thể tùy ý làm điều mình thích với bức ảnh của mình nhé! Ngoài ra, việc có quá nhiều chứng năng và ko phân phối tiếng Việt cũng sẽ gây gian truân cho những người ko thuần thục công nghệ.
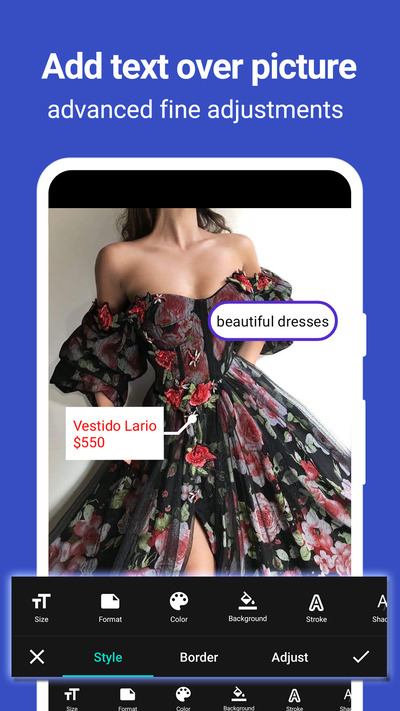
Ngoài chụp màn hình, phần mềm còn đem lại nhiều tác dụng nổi trội khác
Tương tự, có rất nhiều cách chụp màn hình dế yêu Samsung J7 mau chóng, dưới đây là bảng tổng hợp các cách chụp giúp bạn có cái nhìn tổng quát nhất:
|
Cách chụp màn hình Samsung J7 |
Điểm cộng |
Nhược điểm |
|
Nút home + Nút nguồn |
Thao tác mau chóng, tiện dung, tiết kiệm thời kì |
Dễ hỏng nút vật lý nếu sử dụng liên tiếp. |
|
Nút Home + Tăng/giảm âm lượng |
Thao tác mau chóng và dễ ợt |
Dễ hỏng nút vật lý nếu sử dụng liên tiếp. |
|
Vuốt bàn tay |
|
|
|
Ứng dụng Super Screenshot |
|
|
|
Ứng dụng Touchshot |
|
|
|
Ứng dụng ScreenMaster |
|
|
Tương tự có thể thấy, mỗi cách chụp màn hình đều có ưu và nhược điểm riêng nên khách hàng cần chọn được những biện pháp cân đối cho mình. Nếu bạn ko tốt ngoại ngữ, bạn ko giỏi công nghệ và ngại những thao tác phức tạp; chụp màn hình Samsung J7 là sự chọn lọc cân đối cho bạn.

Bạn hãy chọn lọc cách chụp màn hình thích hợp với bản thân nhé!
Trái lại, nếu bạn là người tình thích công nghệ, muốn mày mò và trải nghiệm những tác dụng mới và sở hữu những bức ảnh sắc nét nhất thì những phần mềm và cách vuốt bàn tay là sự chọn lọc lý tưởng cho bạn!
4. Biện pháp cho hiện trạng ko chụp được ảnh màn hình
1 trong những hiện trạng thường gặp nhất lúc chụp màn hình dế yêu là ko chụp được ảnh màn hình. Dưới đây là 1 số biện pháp giúp bạn giải quyết hiện trạng trên.
4.1. Setup lại Samsung J7
Lỗi ứng dụng chính là nguyên do chủ quản cho hiện trạng ko chụp được ảnh màn hình. Chính thành ra, việc bạn cần làm ngay khi này là khởi chạy lại ứng dụng Samsung J7. Để làm điều này, bạn cần đi tới phần Setting > General management > Reset > Reset all settings. Hệ thống sẽ thiết đặt lại toàn thể máy của bạn.
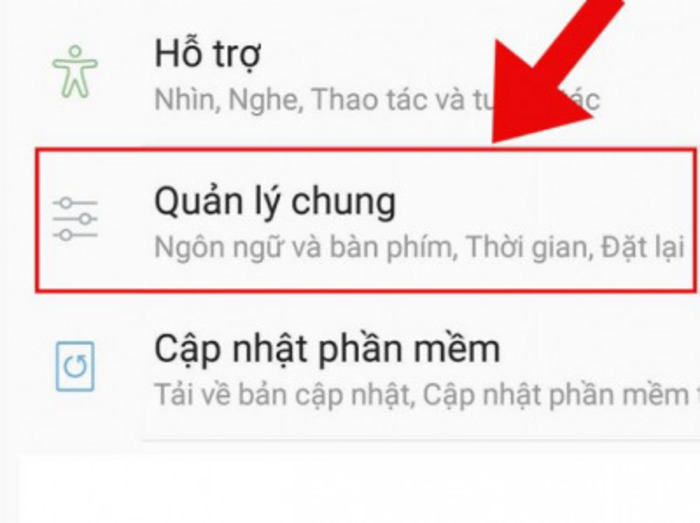
Khách hàng cần truy cập điều hành chung để thiết đặt lại máy nhằm sửa lỗi ko chụp được màn hình
4.2. Xóa bớt ảnh để tăng dung lượng máy
1 trong những nguyên do ko chụp được ảnh màn hình thường gặp là dung lượng máy bị đầy nên bạn sẽ ko được quyền chụp thêm nhiều ảnh nữa. Biện pháp cho hiện trạng này là bạn có thể xóa bớt ảnh trùng lặp, ảnh ko thiết yếu trong Album để giải phóng dung lượng cho máy.
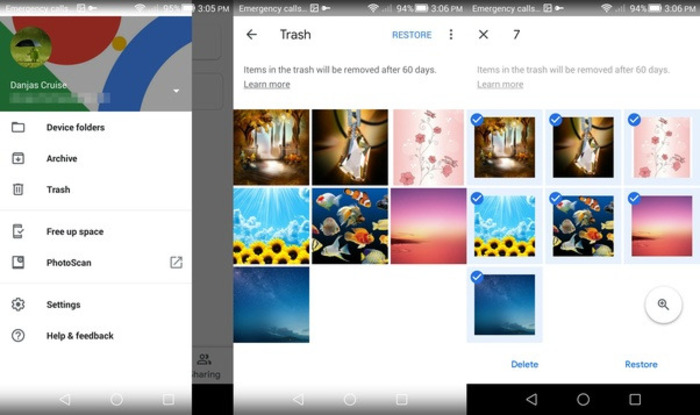
Bạn cần xóa ảnh để giải phóng dung lượng bộ nhớ dế yêu
5. Làm thế nào để xem lại ảnh chụp màn hình Samsung J7?
Thông thường sau lúc chụp ảnh màn hình, hình ảnh sẽ được lưu lại ở Bộ sưu tập trên dế yêu của bạn. Chính thành ra, bạn chỉ cần vào Bộ sưu tập > xem ảnh. Trong trường hợp ko tìm thấy ảnh, bạn cần chọn Album > Ảnh chụp màn hình.
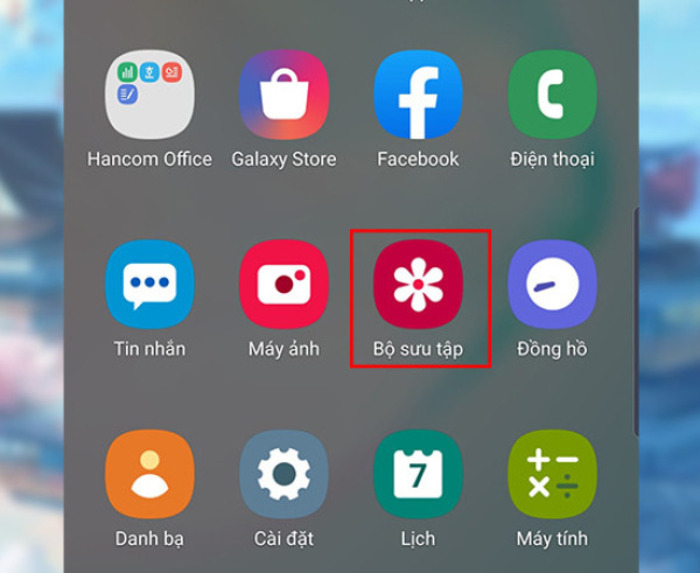
Truy cập vào Bộ sưu tập để xem lại hình ảnh màn hình đã chụp
Hi vọng qua bài viết, bạn có thể thu được những thông tin hữu dụng. Tuy nhiên, để có thể giảm thiểu 1 vài hiện trạng lỗi lúc sử dụng dế yêu thì ngay từ thuở đầu, bạn cần phải phải đặt sắm những chiếc Samsung J7 có chất lượng tốt, thích hợp và bảo đảm.

DongTamMobile – 1 trong những địa chỉ hỗ trợ thành phầm công nghệ tốt nhất ngày nay
Trên thị phần ngày nay ko thiếu những địa chỉ hỗ trợ thành phầm công nghệ mà chẳng hề địa chỉ nào cũng uy tín. Nếu bạn muốn sắm 1 chiếc dế yêu Samsung J7 chính hãng và mang chất lượng bất biến mà vẫn đang chần chờ sắm ở đâu, DongTamMobile – nơi hỗ trợ những thành phầm công nghệ chất lượng cùng giá cả cân đối và nhiều giảm giá mập sẽ là sự chọn lọc hoàn hảo cho bạn!
Tương tự, bài viết đã chỉ cho bạn X cách chụp màn hình Samsung J7 hết sức mau chóng, dễ ợt và hiệu quả giúp bạn có những hiểu biết sâu hơn về cách sử dụng chiếc dế yêu của mình. Để biết thêm nhiều thông tin hữu dụng nữa, hãy theo dõi kênh thông tin của DongTamMobile, chúng tôi sẽ luôn cập nhật những thông tin nóng và thú vị nhất!
DongTamMobile


