Tin tức
Hướng dẫn cách kết nối tai nghe bluetooth với laptop

Chỉ dẫn kết nối tai nghe bluetooth với máy tính bảng dễ dàng nhất
1. Cách kết nối thiết bị bluetooth với máy tính bảng hệ quản lý Windows
Phần to các máy tính bảng đời mới đều được tích hợp sẵn cho việc kết nối bluetooth. Nhưng mà tùy thuộc vào hệ quản lý, các bước tiến hành ghép nối tai nghe với máy tính bảng cũng sẽ phát triển thành không giống nhau.
1.1. Đối với máy tính bảng sử dụng Windows 10 và 11
Hệ quản lý Windows 10 và Windows 11 có cách thiết lập Bluetooth hơi hơi giống nhau. Bạn chỉ cần tiến hành lần lượt theo thứ tự sau:
Bước 1: Khởi động tai nghe bluetooth của bạn.
Bước 2: Nhấp chuột vào biểu trưng Start ở trên thanh Taskbar góc trái dưới màn hình máy tính bảng.
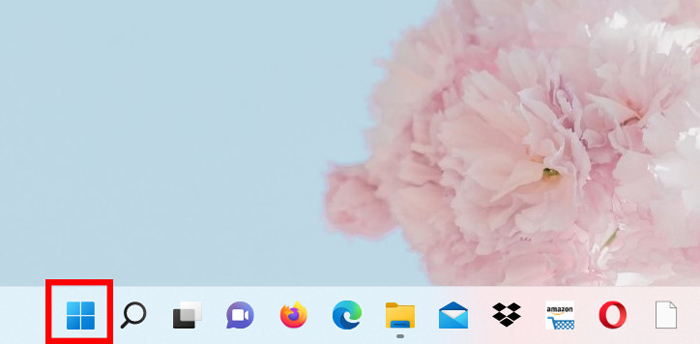
Nhấp chọn vào biểu trưng Start
Bước 3: Nhấp vào Setting (Setup) có biểu trưng hình bánh xe răng cưa.
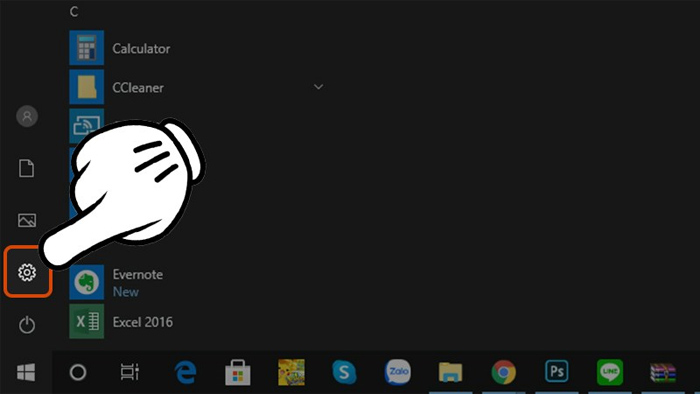
Chọn tiếp Setup
Bước 4: Tại cửa sổ Setting vừa xuất hiện, nhấp chọn Devices.
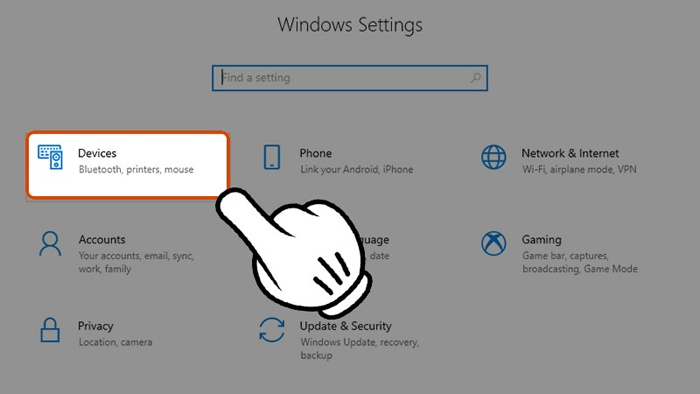
Chọn Devices để mở giao diện thiết đặt các kết nối ngoại vi
Bước 5: Tại giao diện cửa sổ mới hiện ra, chọn Bluetooth & devices bên cột trái.
Bước 6: Tại giao diện Bluetooth & devices, mục Bluetooth, nhấp chuột vào thanh trượt và chuyển nó sang tình trạng On để bật bluetooth cho máy tính bảng.
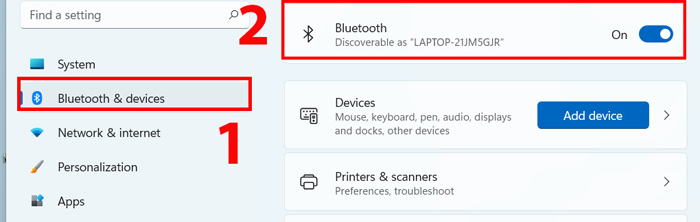
Bật bluetooth cho máy tính bảng
Bước 7: Nhấp chọn vào biểu trưng dấu “+” Add Bluetooth or other devices để thêm thiết bị muốn kết nối bluetooth.
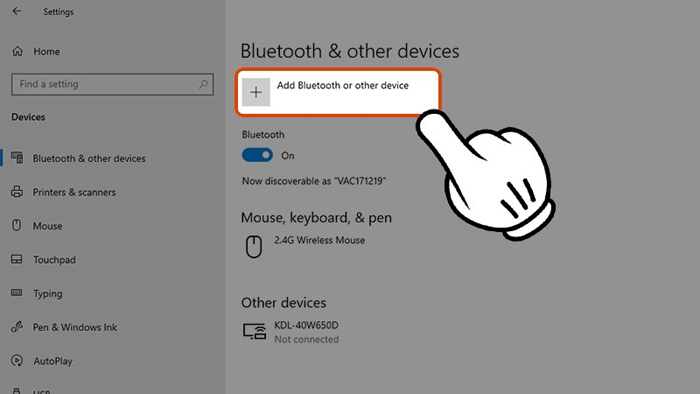
Chọn thêm thiết bị nếu là lần trước tiên ghép nối với máy tính bảng
Bước 8: Tại cửa sổ Add a device, nhấp chọn Bluetooth để kết nối với các thiết bị thiết bị cầm tay khác như micro, bút chạm màn hình, tai nghe, loa,…
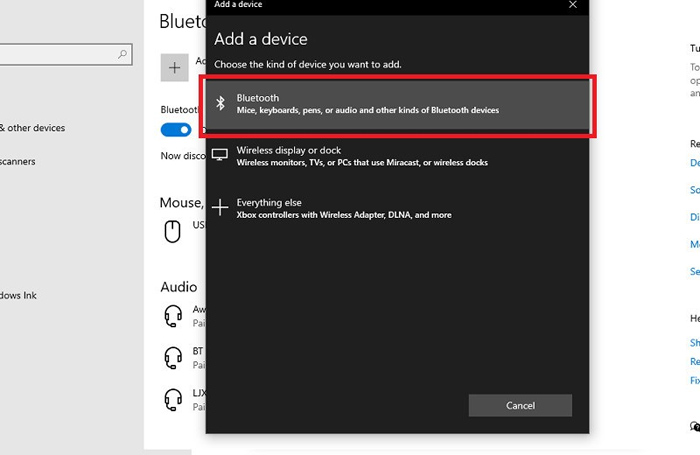
Nhấp chọn Bluetooth
Bước 9: Đợi máy tính bảng kiếm tìm các thiết bị ghép nối ở gần, sau ấy chọn vào tên tai nghe bluetooth bạn muốn kết nối. Hệ thống sẽ tiếp diễn làm việc để máy tính bảng và tai nghe hoàn thành kết nối với nhau.
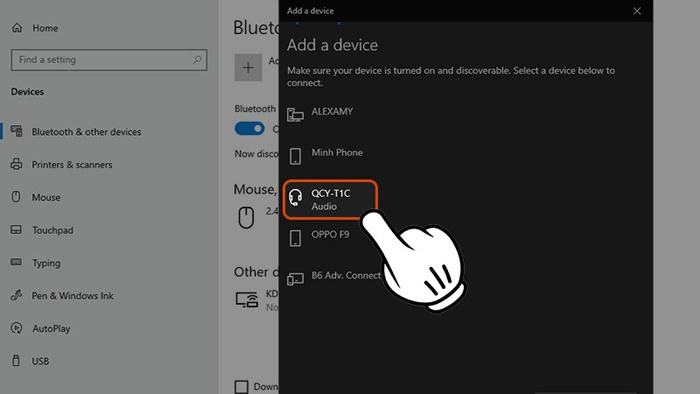
Chọn đúng tên thiết bị tai nghe của bạn
Bước 10: Mở video/bài hát để công nhận thành công và tiếp diễn sử dụng theo mục tiêu của bạn.
1.2. Đối với máy tính bảng sử dụng Windows 8
Tuy hệ quản lý Windows 8 và Windows 8.1 đã ra mắt từ rất lâu mà các thiết lập liên can tới bluetooth đã hơi hơi hoàn thiện. Bạn chỉ cần vài thao tác dễ dàng để tiến hành ghép nối tai nghe với máy tính bảng của mình.
Bước 1: Khởi động tai nghe bluetooth của bạn.
Bước 2: Nhấn tổ hợp phím Windows + C để mở giao diện Setup chung.
Bước 3: Nhấp chọn Change PC Settings.
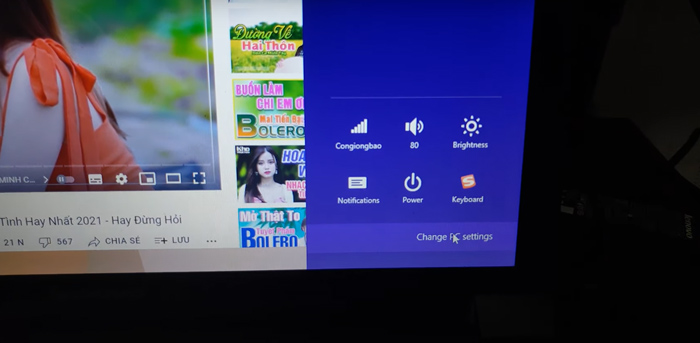
Nhấn chọn Change PC Settings
Bước 4: Chọn tiếp PC and devices.
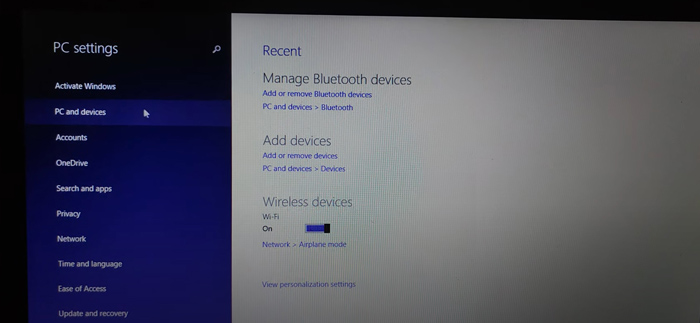
Chọn PC and devices
Bước 5: Tại giao diện Bluetooth & devices, mục Bluetooth, nhấp chuột vào thanh trượt và chuyển nó sang tình trạng On để bật bluetooth cho máy tính bảng.
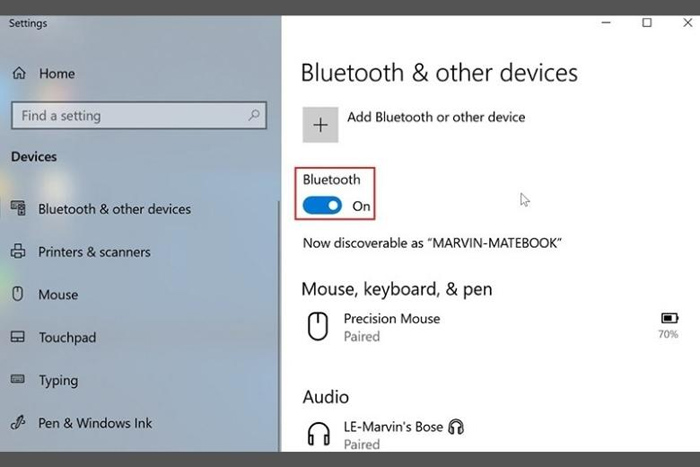
Cách bật bluetooth trên máy tính bảng Win 8
Bước 6: Nhấp chọn vào biểu trưng dấu “+” Add Bluetooth or other devices để thêm thiết bị muốn kết nối bluetooth.
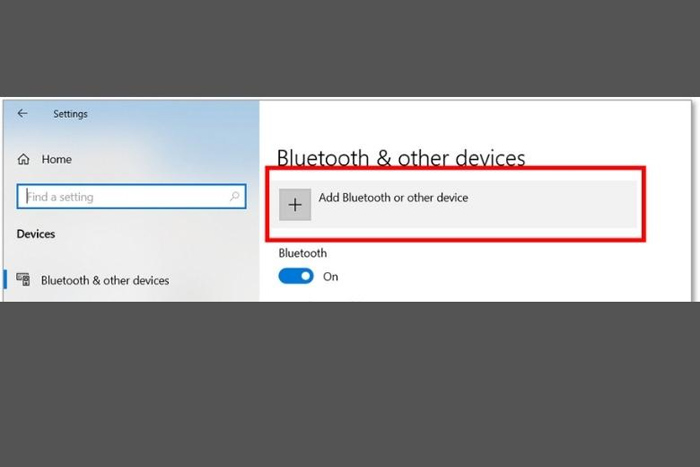
Thêm thiết bị bluetooth muốn kết nối
Bước 7: Tại cửa sổ Add a device, nhấp chọn Bluetooth.
Bước 8: Đợi máy tính bảng kiếm tìm các thiết bị ghép nối ở gần, sau ấy chọn vào tên tai nghe bluetooth bạn muốn kết nối. Hệ thống sẽ tiếp diễn làm việc để 2 máy tính bảng và tai nghe hoàn thành kết nối với nhau.
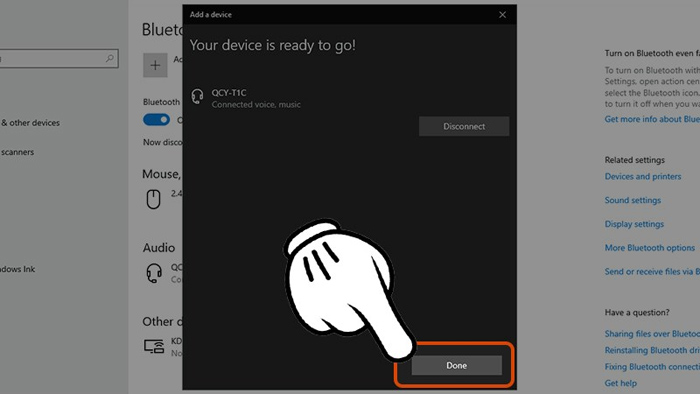
Giao diện kết nối thành công
Bước 9: Mở 1 đoạn âm thanh để kiên cố 2 thiết bị đã ghép nối và tiếp diễn sử dụng cho mục tiêu của bạn.
1.3. Đối với máy tính bảng sử dụng Windows 7
Windows 7 là 1 hệ quản lý nhẹ, được nhiều người tình thích. Để tiến hành ghép nối tai nghe bluetooth với máy tính bảng Win 7, bạn tiến hành lần lượt các bước sau:
Bước 1: Khởi động tai nghe bluetooth của bạn.
Bước 2: Truy cập phương tiện Search, kiếm tìm Control Panel và nhấp chọn vào kết quả tìm được.
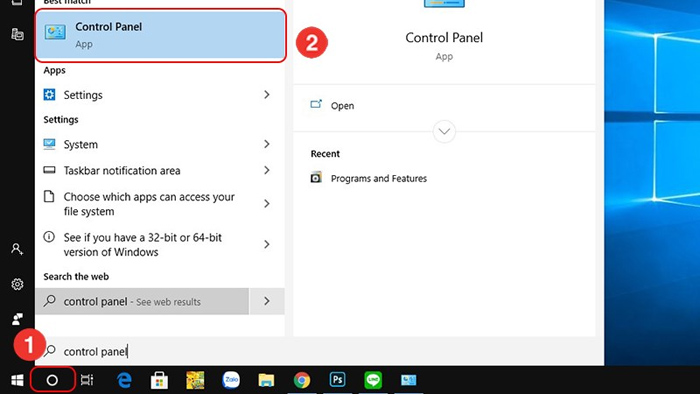
Tìm Control Panel trên thanh phương tiện kiếm tìm
Bước 3: Tại cửa sổ Control Panel, nhấp chọn Network and Sharing Center.
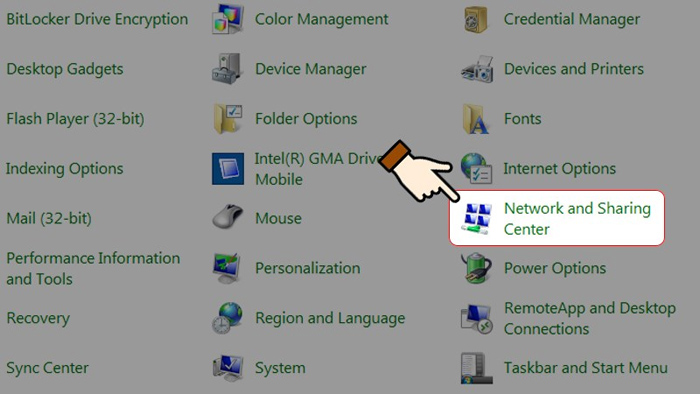
Chọn Network and Sharing Center
Bước 4: Nhấp chọn vào Change adapter settings để mở cửa sổ điều hành các kết nối ko dây có trên máy tính bảng.
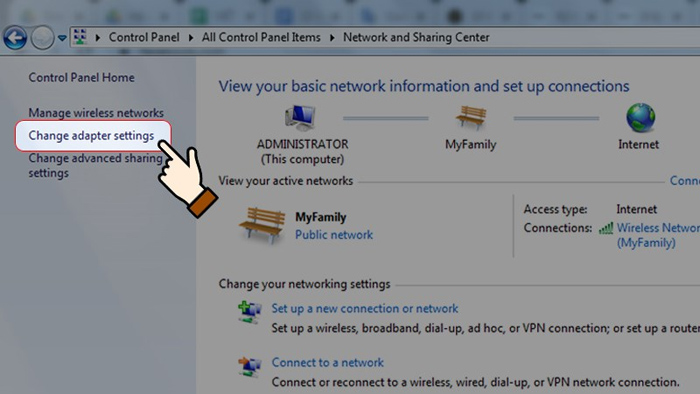
Nhấp Change adapter settings để mở giao diện các kết nối ko dây
Bước 5: Nhấp chuột phải vào Bluetooth Network Connection, sau ấy chọn Enable để bật bluetooth của máy.
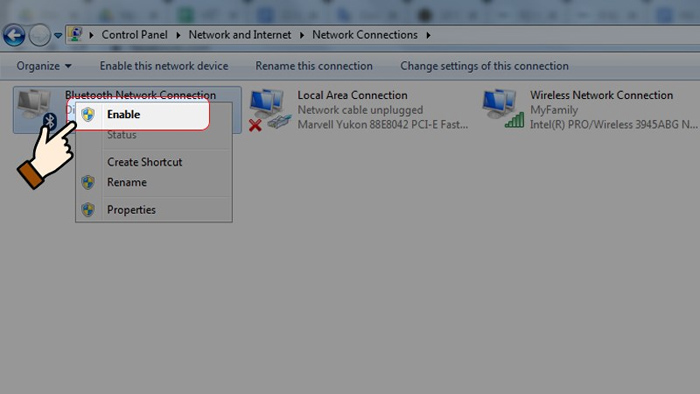
Kích hoạt bluetooth cho máy tính bảng Win 7
Bước 6: Tiếp diễn nhấp đôi chuột trái vào Bluetooth Network Connection và chọn Add a device ở phấn trái trên giao diện vừa xuất hiện để kiếm tìm và thêm mới thiết bị kết nối.
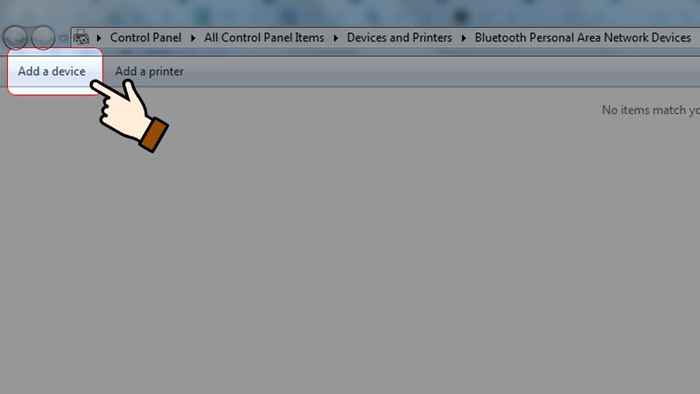
Chọn Add a device để thêm thiết bị muốn kết nối
Bước 7: Chọn đúng tên hiển thị tai nghe bluetooth của bạn và nhấp chọn, chờ hệ thống xong xuôi kết nối.
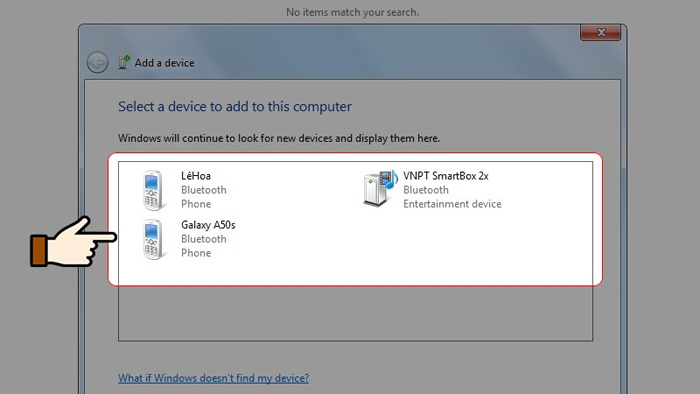
Chọn đúng thiết bị bluetooth muốn kết nối
Bước 8: Mở 1 đoạn âm thanh để kiên cố 2 thiết bị đã ghép nối và sử dụng cho mục tiêu của bạn.
2. Cách kết nối bluetooth tai nghe với MacBook
Ko phân phân thành nhiều bạn dạng như hệ quản lý Windows, MacBook sử dụng hệ quản lý MacOS chỉ có độc nhất vô nhị 1 thứ tự chung để kết nối tai nghe với máy tính bảng phê duyệt bluetooth.
Các bước tiến hành chi tiết như sau:
Bước 1: Mở Apple thực đơn và nhấp chọn Tùy chọn hệ thống.
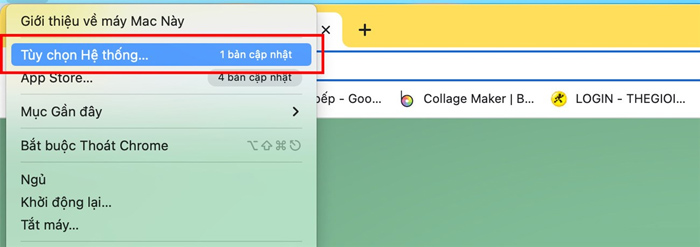
Mở Apple thực đơn và chọn Tùy chọn hệ thống
Bước 2: Chọn vào biểu trưng Bluetooth.
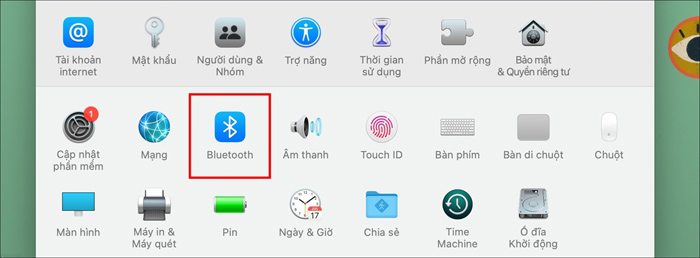
Chọn biểu trưng Bluetooth
Bước 3: Chọn Bật Bluetooth.
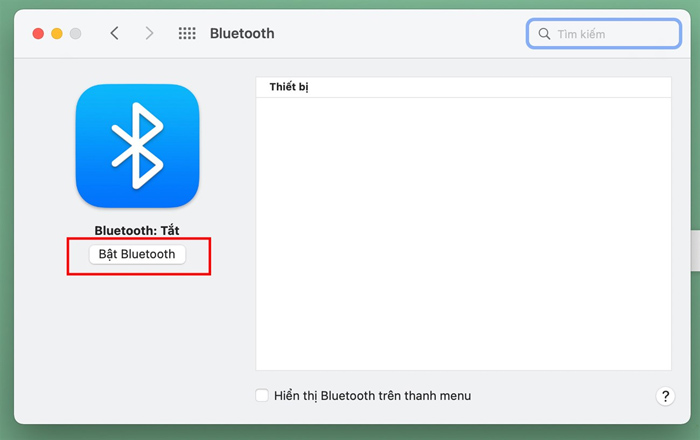
Kích hoạt Bluetooth
Bước 4: Tại danh sách các thiết bị bluetooth ngoại vi hiện lên, nhấp chọn Kết nối với đúng tai nghe bluetooth của bạn.
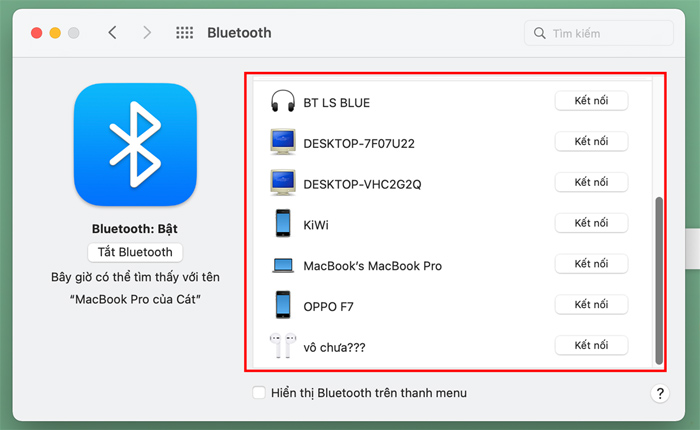
Chọn tên thiết bị muốn kết nối
Bước 5: Mở 1 đoạn âm thanh để kiên cố 2 thiết bị đã ghép nối và tiếp diễn sử dụng cho mục tiêu của bạn.
3. Các lỗi thường gặp lúc kết nối tai nghe bluetooth với máy tính bảng và cách giải quyết
3.1. Các lỗi thường gặp với máy tính bảng Windows
Có 2 dạng lỗi thường gặp nhất trong công đoạn kết nối tai nghe bluetooth với máy tính bảng hệ quản lý Windows, bao gồm:
-
Bạn dạng bluetooth bị lạc hậu: Bạn dạng bluetooth bị lạc hậu sẽ làm cho máy tính bảng chẳng thể kết nối với thiết bị ngoại vi 1 cách tầm thường. Bạn cần cập nhật bạn dạng bluetooth driver mới nhất để có thể tiếp diễn sử dụng.
-
Máy tính bảng đã bật bluetooth chưa cho phép các thiết bị ngoại vi như tai nghe tìm thấy sóng kết nối của mình: Trường hợp này, các thiết bị như tai nghe bluetooth sẽ ko bắt được sóng bluetooth của máy tính bảng, từ ấy ngăn cản việc ghép nối cả 2 với nhau. Để cho phép, bạn cần vào phần Setup, đi tới mục Bluetooth và chọn Allow Bluetooth devices lớn find this PC. Sau ấy, hãy thực hiện bật bluetooth của 2 thiết bị và thực hiện ghép nối lại.
Nếu ko nằm trong 2 lỗi trên mà vẫn ko kết nối được bluetooth với máy tính bảng, bạn có thể thử khởi động lại máy tính bảng. Thỉnh thoảng, các xung đột ko dây khác như Wifi sẽ làm cho máy bị lỗi hệ thống, và việc tắt đi bật lại sẽ giúp giải quyết được điều này dễ ợt.
3.2. Các lỗi thường gặp với MacBook
Đối với MacBook, cũng có 1 vài trường hợp bạn chẳng thể kết nối tai nghe bluetooth 1 cách dễ ợt, chủ công tới từ 1 trong những nguyên cớ sau:
-
Đầu ra âm thanh trên máy bị sai.
-
File Plist của máy xung đột với kết nối Bluetooth.
Để giải quyết, cách dễ dàng nhất chính là bạn khởi động lại MacBook của mình. Nếu ko có chuyển biến, bạn vào Setup, chọn Sound, sau ấy vào xem Output của MacBook khi này đã trùng khớp với tai nghe Bluetooth hay chưa.

Bạn có thể giải quyết việc ko kết nối được bluetooth với máy tính bảng khá dễ ợt
4. 1 số câu hỏi thường gặp
Dưới đây là phần trả lời 1 số thắc mắc phân phối bạn kết nối tai nghe bluetooth với máy tính bảng sử dụng bất biến, mượt nhưng nhất.
1 – Làm sao biết máy tính bảng đang dùng có được phân phối bluetooth hay ko?
Để biết kiên cố rằng máy tính của bạn có phân phối bluetooth hay ko, bạn có thể tiến hành theo hướng dẫn dưới đây để tự mình rà soát.
Bước 1: Truy cập phương tiện Search của máy tính bảng, sau ấy kiếm tìm Device Manager.
Bước 2: Trong cửa sổ xuất hiện, hãy tìm Bluetooth hoặc Bluetooth Radios. Nếu có 1 trong 2 mục này, máy tính bảng của bạn có phân phối bluetooth. Trường hợp trái lại, ko có mục nào liên can tới bluetooth hiện ra trong danh sách chứng tỏ máy chưa được phân phối chức năng này.
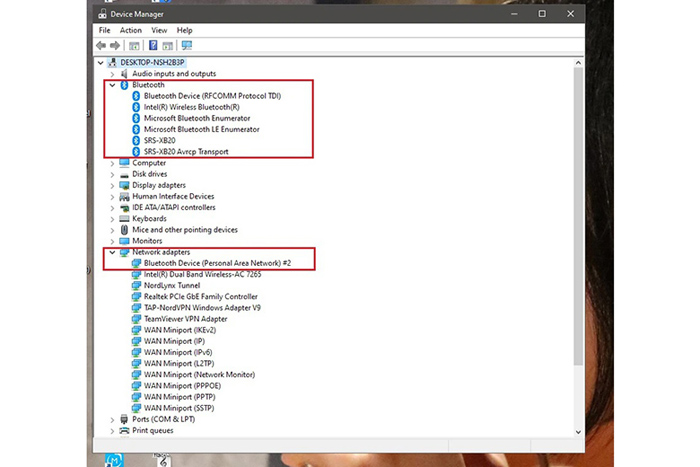
Nếu có mục Bluetooth trong Device Manager thì máy tính bảng có được phân phối bluetooth
2 – Có phải kết nối và kiếm tìm lại thiết bị ghép nối mỗi lần ghép nối ko?
Câu giải đáp là ko vì máy tính bảng đã tự động ghi nhớ những thiết bị bluetooth trước ấy từng ghép nối cùng.
3 – Vì sao máy tính bảng ko tự động kết nối thiết bị bluetooth?
Thông thường, lúc bạn để gần và bật bluetooth trên tai nghe, máy tính bảng sẽ tự động kết nối. Bên cạnh đó, nếu ở lần ghép nối gần nhất bạn chủ động ngắt kết nối với tai nghe ấy, hoặc bạn ghép nối với 1 thiết bị khác chẳng hề tai nghe đang dùng thì máy sẽ ko tự động kết nối nhưng cần được kết nối thủ công lại như các bước đã chỉ dẫn.
4 – Sóng bluetooth bất biến trong khuôn khổ bao xa?
Bạn dạng Bluetooth 4.2 bất biến nhất trong khuôn khổ bán kính 10-15m, khi mà với chuẩn Bluetooth 5.0, khuôn khổ này sẽ được mở mang lên khoảng từ 40-60m. Dù vậy, bạn sử dụng tai nghe càng gần máy tính bảng thì dấu hiệu sẽ càng đều và tốt. Khi mà nếu đi càng xa, hiện tượng giật lag âm thanh do sóng yếu sẽ càng diễn ra liên tiếp.
Trên đây là tất tần tật về cách kết nối tai nghe bluetooth với máy tính bảng để bạn sử dụng trong cảnh huống phù hợp theo ý muốn bản thân. Mong rằng bạn có thể kết nối mau chóng chỉ trong khoảng 1 nốt nhạc và ko gặp bất cứ chướng ngại nào.
DongTamMobile


