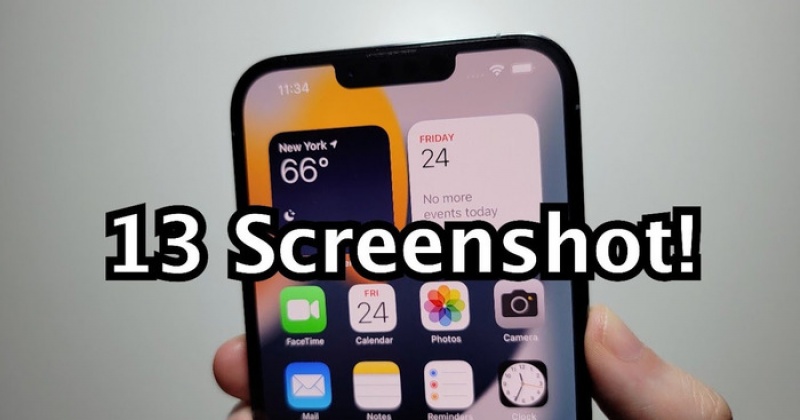Tin tức
8+ cách chụp màn hình iPhone 13 series chỉ tốn vài giây!
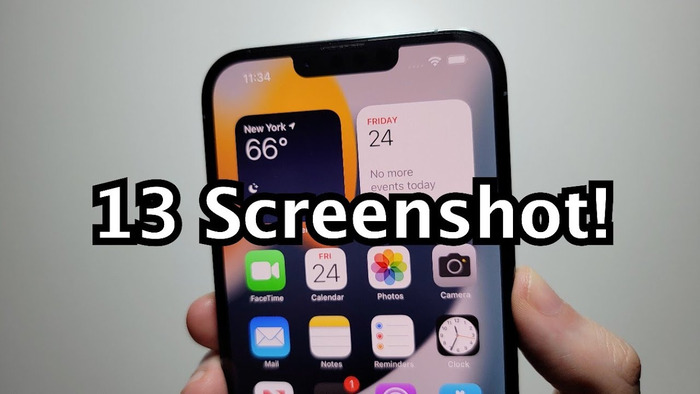
Tổng hợp tất cả các cách chụp màn hình trên iPhone 13
1. Chụp màn hình bằng phím cứng
Sử dụng tổ hợp phím cứng để chụp màn hình cứng cáp là thao tác không xa lạ nhất, cũng là cách chụp màn hình tầm thường nhất đối với đa số người mua iPhone. Các bước tiến hành chi tiết bao gồm:
Bước 1: Nhấn giữ cùng lúc nút Sườn và nút Tăng âm lượng.
Bước 2: Chờ vài giây cho tới lúc âm thanh bao chụp vang lên, ảnh chụp màn hình bản thu bé xuất hiện và sẽ tự động lưu vào Ảnh.
Bước 3: Vào phần mềm Ảnh để xem lại ảnh màn hình vừa chụp.
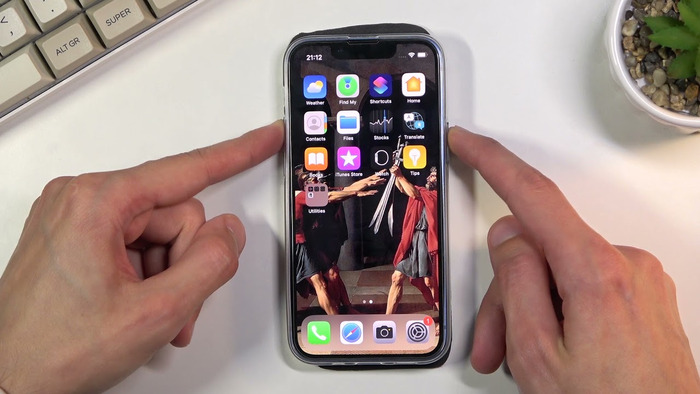
Nhấn giữ nút Sườn và nút Tăng âm lượng giúp chụp màn hình iPhone 13 mau chóng, tiện nghi
Với cách này, bạn sẽ mau chóng chụp và lưu giữ lại hình ảnh màn hình mình muốn, song về dài lâu có thể làm cho các phím cứng mau hỏng và giảm đi độ nhạy. Do đó, nếu thường xuyên phải chụp màn hình chuyên dụng cho cho công tác, học tập, hãy cân nhắc ko nên sử dụng phím cứng để chụp màn hình quá nhiều lần.
2. Chụp màn hình bằng nút Home ảo
Nút Home ảo Assistive Touch trên iPhone cho phép bạn chụp màn hình chỉ vài giây nhưng mà ko cần gây hại quá nhiều như cách sử dụng phím cứng. Nếu dế yêu iPhone 13 của bạn chưa kích hoạt Assistive Touch, hãy tiến hành bật lên theo các bước sau:
Bước 1: Vào Thiết đặt, nhấn chọn Trợ năng, chọn Chạm màn hình.
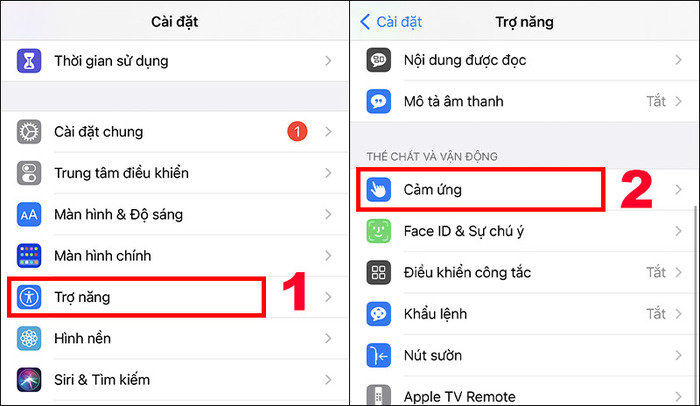
Vào Chạm màn hình để kích hoạt Assistive Touch
Bước 2: Tại mục Assistive Touch, nhấp vào thanh trượt để Bật nút Home ảo cho iPhone của bạn.
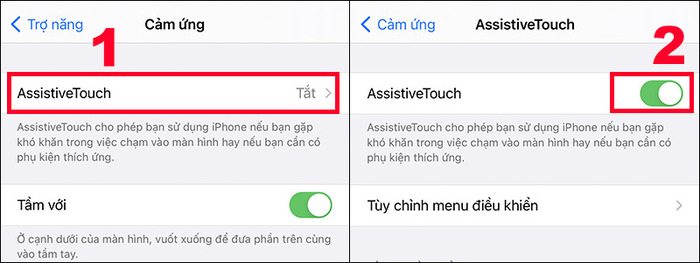
Tình trạng khi bật nút Home ảo thành công
Bước 3: Nhấn chọn Tùy chỉnh thực đơn điều khiển, sau ấy chọn Tùy chỉnh (tượng trưng ngôi sao).
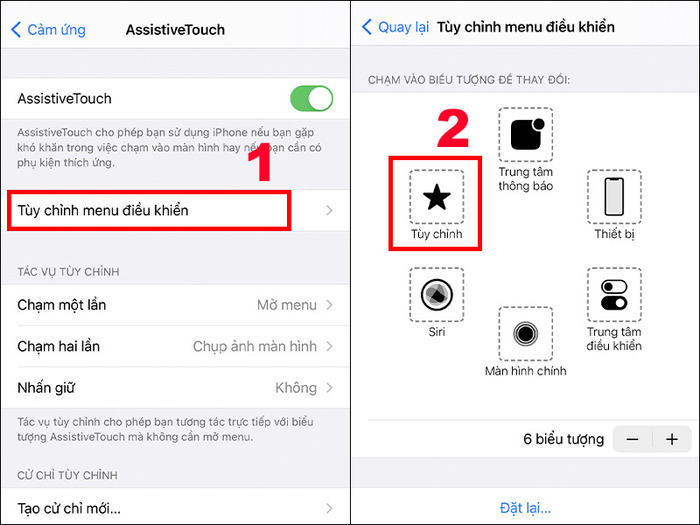
Thiết lập Chụp ảnh màn hình vào giao diện chính của Assistive Touch
Bước 4: Nhấn chọn Chụp ảnh màn hình, tiếp diễn bấm Xong để lưu thiết lập.
Sau lúc hoàn thành các bước thiết lập trên, bạn tiến hành chụp màn hình dế yêu như sau:
Bước 1: Nhấn vào tượng trưng Assistive Touch, nhấn tiếp vào Chụp ảnh màn hình.
Bước 2: Âm thanh báo chụp vang lên, đợi ảnh lưu vào bộ nhớ và truy cập phần mềm Ảnh để xem lại ảnh chụp màn hình vừa chụp.
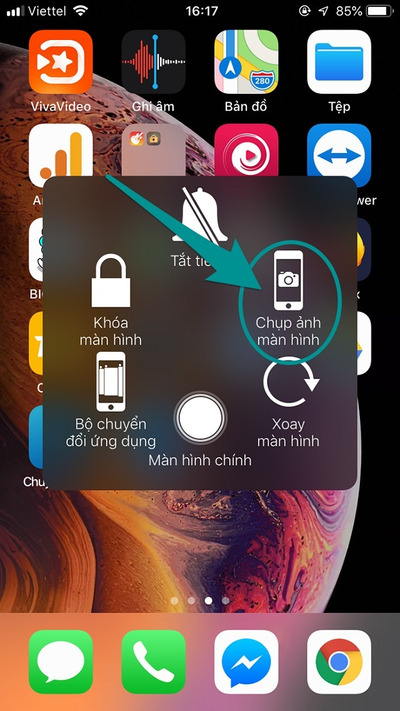
Chụp ảnh màn hình cực dễ dãi với Assistive Touch
3. Chụp màn hình bằng Siri
Với trợ lý tư nhân Siri, bạn ko cần phải “động tay” để chụp màn hình dế yêu iPhone 13 của mình. Chỉ cần nói rõ để Siri nghe hiểu đề nghị từ bạn, Siri sẽ giúp bạn chụp màn hình ngay tức khắc. Tuy thế, chụp màn hình với Siri có giảm thiểu bự lúc buộc bạn phải kết nối internet để sử dụng. Mặt khác, Siri chưa cung ứng tiếng Việt nên bạn chỉ có thể sử dụng 1 tiếng nói khác để nhờ “cô” trợ lý này giúp sức mình.

Có thể chụp ảnh màn hình iPhone 13 bằng cách gọi Siri
Lấy thí dụ tiếng nói thiết lập cho Siri là tiếng Anh, ta có các bước tiến hành chụp ảnh màn hình sẽ là:
Bước 1: Gọi Siri hiện ra bằng cách nói “Hey Siri”.
Bước 2: Lúc Siri đã khởi động, hãy nói thật rõ ràng cụm từ “Take Screenshot”. Nếu nghe hiểu, Siri sẽ thực hiện chụp màn hình chỉ trong vài giây. Nếu ko phân tách được đề nghị của bạn, Siri sẽ khước từ tiến hành và mất tích.
4. Chụp màn hình bằng Điều khiển giọng nói
Chụp màn hình bằng Điều khiển giọng nói trên iPhone là 1 cách hơi hơi ít người biết tới. Về căn bản, cách làm này có phần giống và ko giống với cách chụp bằng Siri. Điều khiển giọng nói ko bị giới hạn chức năng nếu dế yêu ko kết nối Wifi, nhưng mà việc micro tự động bật và luôn trong hiện trạng lắng tai khẩu lệnh từ bạn sẽ khiến việc sử dụng iPhone có thể trở thành phiền toái hơn.
Tuy thế, bạn vẫn có thể chọn cách này để sử dụng các tác vụ trên iPhone cực tiện nghi nhưng mà ko cần tự tay tiến hành. Các bước để bật Điều khiển giọng nói trên iPhone 13 series bao gồm:
Bước 1: Vào Thiết đặt, chọn Trợ năng, sau ấy nhấn chọn Khẩu lệnh.
Bước 2: Chạm vào thanh trượt ở mục Khẩu lệnh sao cho chuyển từ màu xám (Tắt) sang màu xanh lá (Bật).
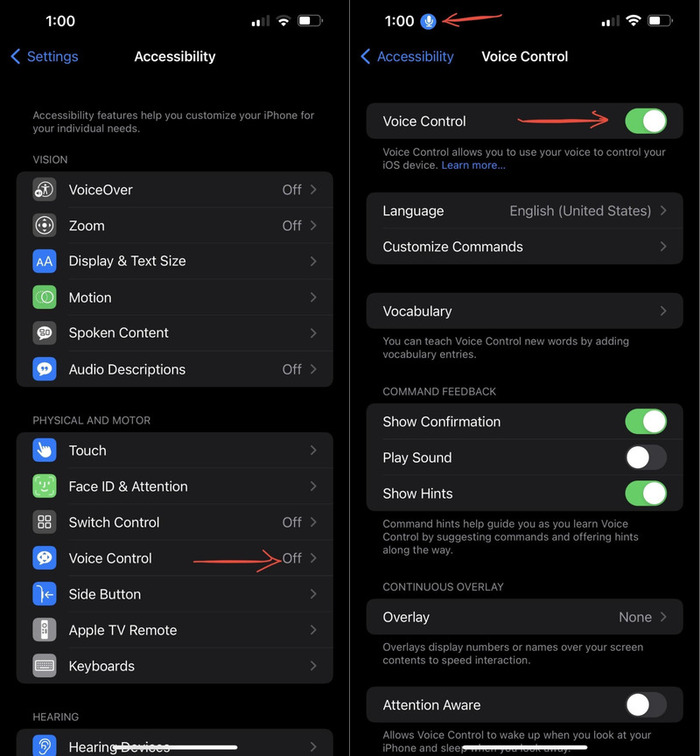
Vào Khẩu lệnh để thiết lập setup giọng nói và Kích hoạt Khẩu lệnh
Bước 3: Chờ iPhone tự động thiết lập micro. Lúc tượng trưng chiếc micro màu xanh dương hiện ở góc trái trên màn hình iPhone, bạn có thể khởi đầu dùng khẩu lệnh để tiến hành 1 số tác vụ trên dế yêu.
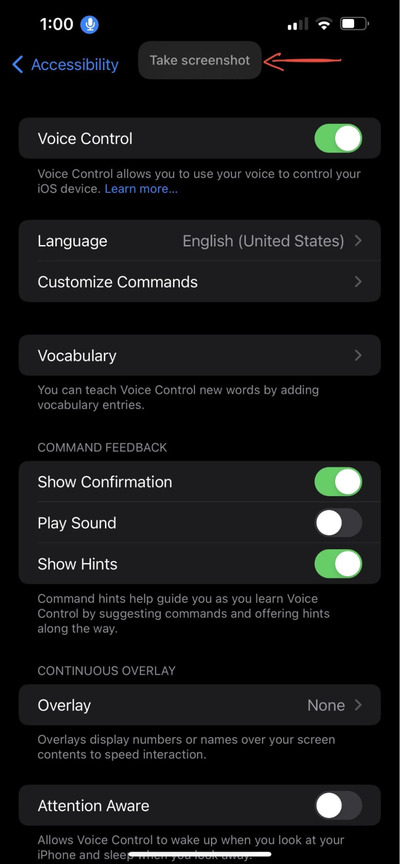
Nói “Take Screenshot” để chụp màn hình iPhone 13
5. Chụp màn hình bằng Back Tap
Bằng cách chạm vào mặt lưng của iPhone, chúng ta có thể thực hiện chụp màn hình dế yêu hết sức mau chóng. Đây là phương thức tiến hành hơi hơi hay, hạn chế sự hư hỏng phím cứng, cùng lúc vô cùng tiện nghi lúc tiến hành.
Để dùng được chức năng Back Tap và chụp màn hình cho iPhone, bạn phải thực hiện chỉnh sửa 1 vài thiết lập theo lần lượt như sau:
Bước 1: Vào Thiết đặt, chọn Trợ năng, sau ấy chọn tiếp Chạm màn hình.
Bước 2: Kéo thanh cuộn xuống dưới cùng và chọn Chạm vào mặt sau.
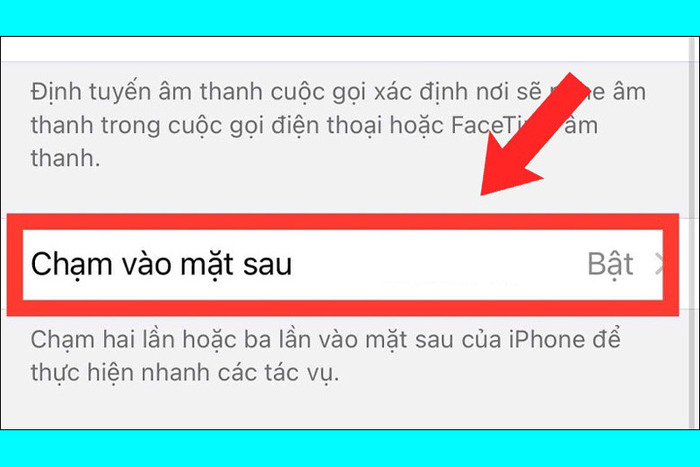
Chọn Chạm vào mặt sau để thiết lập chụp ảnh màn hình bằng Back Tap
Bước 3: Bấm vào Chạm 2 lần hoặc Chạm 3 lần, chọn Chụp ảnh màn hình.
Bước 4: Thử gõ vào mặt lưng 2 hoặc 3 lần tùy thuộc vào phương thức bạn đã chọn ở bước 3 để chụp màn hình. Xem xét rằng nếu bạn sử dụng ốp lưng cho dế yêu iPhone của mình, bạn sẽ phải tháo ốp lưng ra để tăng độ nhạy chạm màn hình.
6. Cách chụp cuộn trang trên Safari
Với riêng phần mềm Safari, bạn có thêm 1 tùy chọn khác để chụp cuộn trang toàn thể nội dung của trang web đang truy cập. Cách này giúp bạn ko cần phải chụp màn hình nhiều lần nhưng mà chỉ với 1 lần độc nhất vô nhị đã có thể lưu hết những dữ liệu có trên trang web đang mở.
Để tiến hành, bạn làm như sau:
Bước 1: Mở Safari và truy cập trang web bạn muốn chụp cuộn trang.
Bước 2: Sử dụng các cách chụp màn dường như phổ biến trên iPhone 13.
Bước 3: Tại ảnh chụp màn hình thu bé hiện lên, bạn nhấn chọn vào ấy để mở ra giao diện biên tập ảnh trước lúc lưu. Tại đây, bạn được chọn giữa chụp màn hình phổ biến (Screen) và chụp cuộn trang (Full Page).
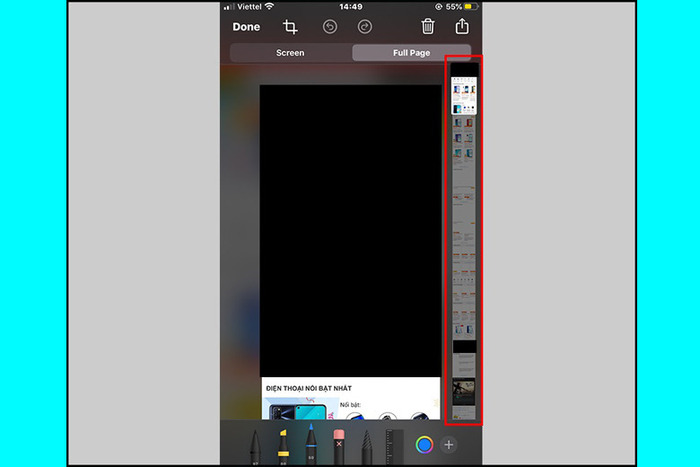
Giao diện chụp cuộn trang Safari trên iPhone
Bước 4: Sau lúc đã chọn chụp cuộn trang, bạn bấm lưu dưới dạng file PDF trên iPhone.
Bước 5: Vào phần mềm Tệp, tìm tới folder chứa file đã lưu và xem ảnh.
7. Chụp màn hình bằng các phần mềm cung ứng khác
Ngoài các cách chụp màn hình được hệ thống tích hợp sẵn trên dế yêu iPhone 13, bạn còn có thể tải về các phần mềm cung ứng chụp ảnh màn hình khác từ App Store. Chỉ cần gõ vào thanh kiếm tìm từ khóa “Screenshot”, bạn sẽ được gợi ý hàng loạt phần mềm có chức năng chụp ảnh màn hình iPhone 13.
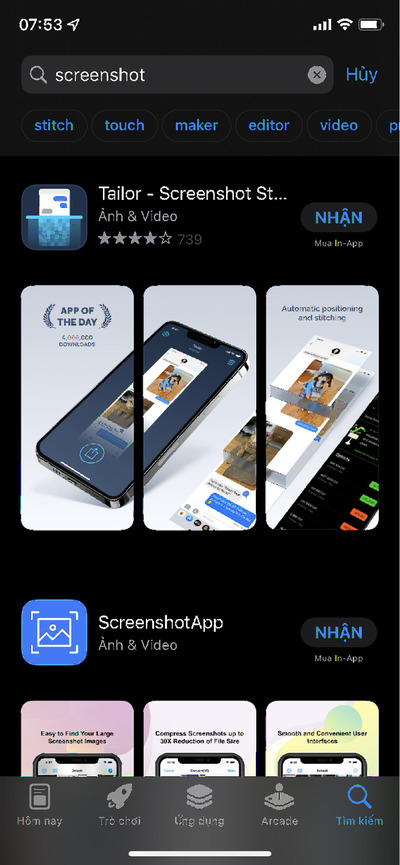
Có rất nhiều phần mềm trợ việc chụp ảnh màn hình trên iPhone
8. Phản chiếu và chụp ảnh màn hình iPhone 13 trên MacBook
Kết nối iPhone 13 và MacBook phê duyệt chức năng Phản chiếu màn hình cũng là 1 cách rất hấp dẫn để bạn chụp được ảnh màn hình cùng lúc lưu giữ được ngay trên máy tính ấy. Hãy tuân theo các bước sau đây:
Bước 1: Vào Trung tâm điều khiển, chọn Phản chiếu màn hình.
Bước 2: Chọn tên của máy tính bảng MacBook bạn kết nối cùng để phản chiếu màn hình iPhone lên.
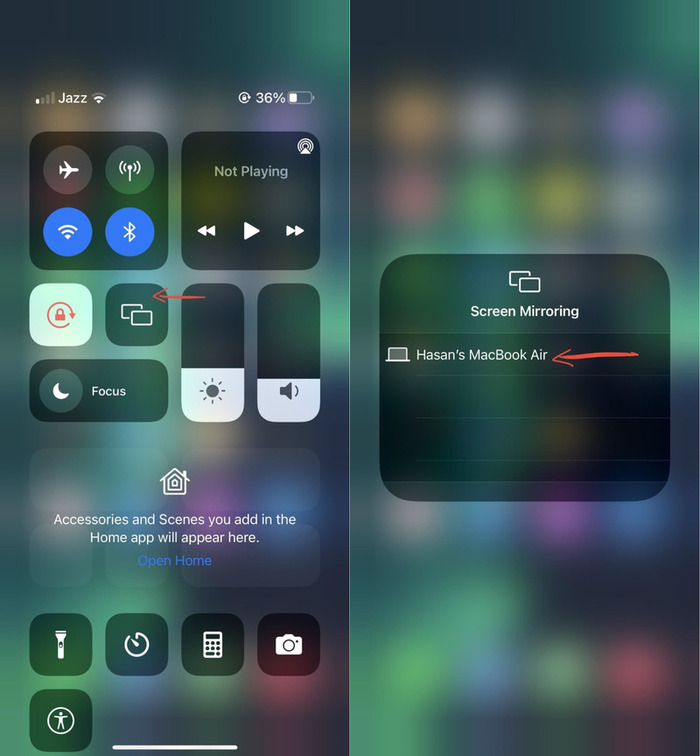
Chọn Phản chiếu màn hình để kết nối dữ liệu từ iPhone tới MacBook và chọn đúng thiết bị MacBook của bạn
Bước 3: Sử dụng tổ hợp phím Shift-Command-3 để chụp ảnh màn hình MacBook, sau ấy nhấn Shift-Command-5 để mở và xem lại ảnh màn hình vừa chụp.
Tổng kết, chúng ta có tổng cộng tới 8 cách chụp màn hình iPhone 13 series cũng như các dòng iPhone đời mới khác. Mong rằng bạn sẽ vận dụng thành công những cách trên và lưu giữ được những thông tin/giây phút quan trọng!
DongTamMobile