Tin tức
Hướng dẫn chụp màn hình iPhone theo 7 cách cực đơn giản

Chỉ dẫn chụp màn hình iPhone theo 7 cách HIỆU QUẢ 100%
1. Chỉ dẫn chụp màn hình iPhone bằng phím cứng
Có rất nhiều cách để chụp lại màn hình iPhone. Trong ấy, chụp bằng phím cứng là cách dễ dàng và được khách hàng “Táo khuyết” chọn lọc nhiều nhất.
1.1. Với iPhone có nút Home (iPhone 8 Plus về trước)
Đối với những dòng iPhone có nút Home, khách hàng chỉ cần nhấn giữ nút Home đồng thời với nút nguồn trong vòng 2-3 giây là có thể tiến hành chụp nhanh màn hình thiết bị. Bạn cũng có thể nghe thấy âm thanh lúc màn hình dế yêu được chụp lại. Lúc bạn thả tay ra thì hình ảnh cũng sẽ được tự động lưu lại trong folder Camera Roll của máy.

Nhấn cùng lúc nút Home và nút nguồn để chụp màn hình iPhone
1.2. Với iPhone có Face ID
Đối với những dòng iPhone mới từ lứa tuổi iPhone X trở về sau, tất cả những thiết bị này đều trang bị công dụng bảo mật bằng Face ID và loại trừ nút Home cứng. Vì vậy với những dòng iPhone có Face ID, bạn chỉ cần nhấn giữ nút nguồn đồng thời với nút tăng âm lượng của máy để chụp màn hình.
Sau ấy khách hàng có thể chạm vào ảnh màn hình nằm ở góc dưới cùng bên trái để biên tập nếu thiết yếu. Rốt cục bạn chỉ việc lưu ảnh vào folder Ảnh hoặc Tệp trên thiết bị để đơn giản mở ra xem mỗi lúc cần dùng tới.

Nhấn giữ nút nguồn đồng thời với nút tăng lân âm lượng để chụp màn hình cho dòng iPhone có Face ID
2. Chỉ dẫn chụp màn hình iPhone bằng nút Home ảo (Assistive Touch)
Ngoài cách chụp màn hình bằng phím cứng thì khách hàng iPhone còn có thể đánh dấu màn hình bằng nút Home ảo vừa nhanh vừa tiện dung.
Để bật nút Home ảo, bạn tiến hành theo các bước dưới đây:
Bước 1: Vào folder Setting/Setup trên máy và chọn Accessibility/Trợ năng.

Mở phần mềm Setup và nhấn vào mục Trợ năng
Bước 2: Bạn chọn tiếp vào mục Touch/Chạm màn hình.

Chọn Trợ năng và nhấp tiếp vào Chạm màn hình
Bước 3: Nhấp vào AssistiveTouch sau ấy gạt công việc để bật nút Home ảo.

Bật công dụng AssistiveTouch bằng cách gạt nút tròn sang phải
2.1. Trường hợp 1: Sử dụng nút Home ảo thông thường
Sau lúc đã bật nút Home ảo trên dế yêu, việc chụp ảnh màn hình sẽ phát triển thành đơn giản hơn chỉ bằng vài thao tác dễ dàng sau đây:
Bước 1: Sau lúc bật được nút Home ảo, bạn hãy chạm nhẹ vào nó và chọn mục Device/Thiết bị.
Bước 2: Nhấp tiếp vào mục More/Thêm và chọn Screenshot/Chụp ảnh màn hình.
Bước 3: Màn hình thiết bị sẽ được chụp lại và hình ảnh sẽ được lưu vào trong folder Camera Roll với định dạng png.

Nhấn vào tượng trưng Thiết bị và chọn Chụp ảnh màn hình
2.2. Trường hợp 2: Sử dụng nút Home ảo “Chạm 2 lần”
Ngoài bí quyết trên, khách hàng còn có thể tiến hành chụp màn hình thiết bị bằng cách sử dụng thao tác 2 chạm trên nút Home ảo. Chi tiết như sau:
Bước 1: Tiến hành gần giống như các bước Bật nút Home ảo trên iPhone (Setup > Trợ năng > Chạm màn hình > Bật cơ chế AssistiveTouch).
Bước 2: Bạn cuộn xuống dưới tới mục Tác vụ tùy chỉnh, nhấp chọn vào mục Chạm 2 lần (hoặc chạm 1 lần/3D Touch).
Bước 3: Tiếp theo bạn click vào mục Chụp ảnh màn hình.
Bước 4: Bạn có thể chụp ảnh màn hình mau chóng chỉ bằng cách chạm nhẹ 2 lần vào nút Home ảo là xong.

Chọn Chạm 2 lần và tích vào mục Chụp ảnh màn hình
3. Chỉ dẫn chụp màn hình bằng cách gõ vào mặt lưng iPhone
Back Tap là 1 công dụng chụp màn hình khá thú vị được Apple giới thiệu lần trước tiên vào tháng 09/2020 trên hệ quản lý iOS 14. Tác dụng này hiện chỉ được cung cấp trên các dòng iPhone 8 trở về sau.
Điểm đặc trưng của Back Tap là khách hàng có thể chụp ảnh màn hình dế yêu mau chóng nhưng mà ko cần thao tác với màn hình hay mặt trước dế yêu. Trái lại, khách hàng chỉ cần gõ nhẹ vào mặt lưng thiết bị 2-3 cái là dế yêu sẽ tự động tắt màn hình, tắt tiếng hoặc chụp ảnh màn hình theo đề nghị.
Để kích hoạt công dụng Back Tap, bạn tiến hành các bước sau:
Bước 1: Trước hết bạn truy cập vào phần mềm Setup và chọn mục Trợ năng.
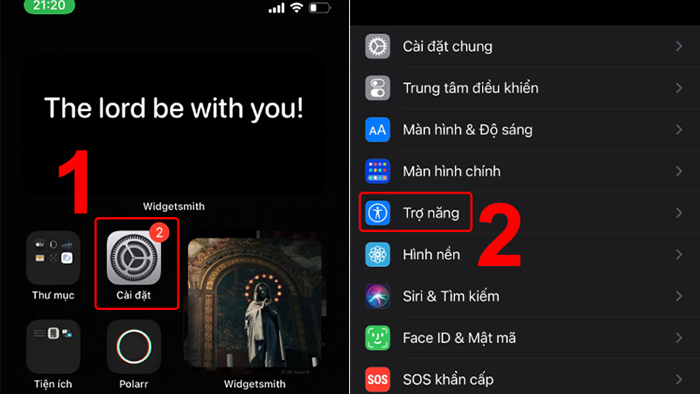
Mở Setup và chọn tiếp vào phần Trợ năng
Bước 2: Chọn tiếp vào mục Chạm màn hình.
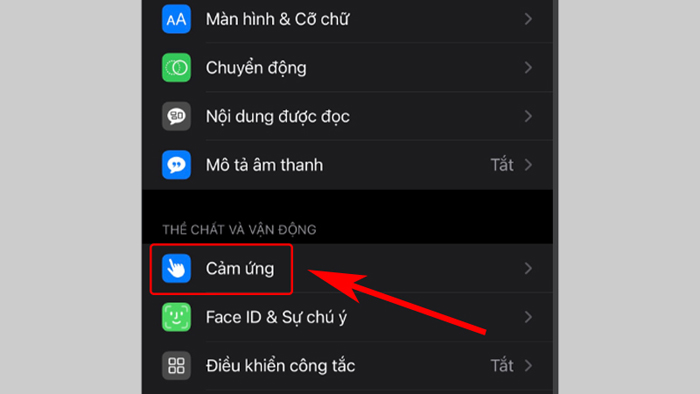
Click vào mục Chạm màn hình
Bước 3: Bạn click vào mục Chạm vào mặt sau để chuyển sang giao diện mới. Chọn tiếp vào mục Chạm 2 lần.
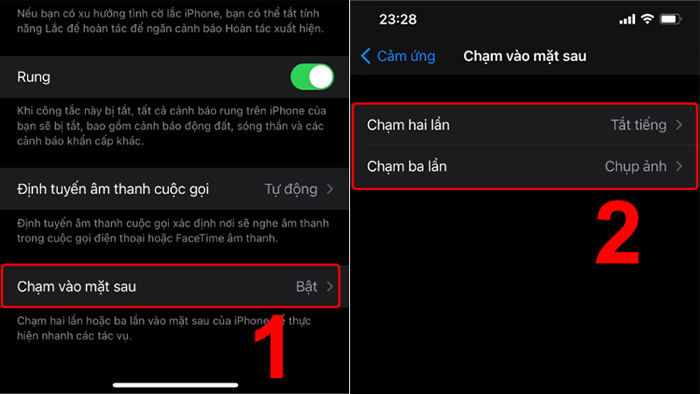
Chọn mục Chạm vào mặt sau và nhấp vào mục Chạm 2 hoặc 3 lần
Bước 4: Rốt cục bạn tích vào mục Chụp ảnh màn hình.
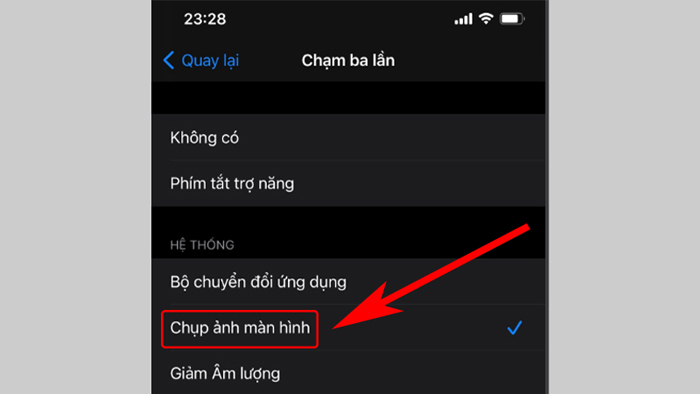
Tích vào mục Chụp ảnh màn hình
Sau lúc đã hoàn thành việc setup, giờ đây bạn chỉ cần gõ nhẹ vào mặt lưng từ 2-3 lần là thiết bị sẽ chụp lại ảnh màn hình 1 cách mau chóng.
4. Chỉ dẫn cách chụp toàn màn hình trang web trên iPhone
Đối với những chiếc iPhone sử dụng hệ quản lý iOS 13 trở về sau sẽ có thêm công dụng chụp ảnh toàn màn hình trang web. Hình ảnh sẽ được lưu dưới định dạng PDF và có thể được san sẻ với các thiết bị khác. Không những thế công dụng này chỉ hoạt động trên trình duyệt web Safari.
Để chụp ảnh toàn màn hình trang web Safari trên iPhone, khách hàng tiến hành theo các bước sau đây:
Bước 1: Trước hết bạn tìm và mở trình duyệt web Safari trên iPhone và chọn trang nhưng mà bạn muốn chụp lại.

Mở trình duyệt web Safari
Bước 2: Bạn chụp ảnh màn hình trang bằng các bí quyết đã giới thiệu ở trên.
Bước 3: Sau lúc chụp xong, bạn sẽ thấy 1 hình ảnh thu bé của ảnh vừa chụp nằm ở góc dưới cùng bên trái màn hình. Bạn chạm nhẹ vào ảnh này để mở.

Nhấn vào hình ảnh thu bé nằm ở góc trái màn hình để mở ảnh vừa chụp
Bước 4: Tiếp theo bạn sẽ thấy trên đầu màn hình hiển thị 2 tab là Full Page và Done. Hãy nhấn vào Full Page để xem trước ảnh chụp trang web và nhấp vào Done để hoàn thành thao tác biên tập ảnh.

Nhấn vào tab Full Page để biên tập ảnh vừa chụp
Bước 5: Sau ấy bạn click vào mục Save béo Files để lưu ảnh lại dưới dạng file PDF.
Bước 6: Rốt cục bạn chỉ việc chọn địa điểm lưu trên thiết bị hoặc iCloud Drive sau ấy nhấn vào Save.

Chọn địa điểm lưu trên thiết bị và nhấn vào nút Save
5. Chỉ dẫn cách vừa chụp màn hình iPhone vừa quay video
Ngoài những cách chụp màn hình iPhone đã được liệt kê ở trên thì khách hàng Táo khuyết còn có thể vừa quay video vừa chụp lại màn hình thiết bị chỉ bằng 1 vài thao tác dễ dàng sau đây:
Bước 1: Trước hết bạn chạm nhẹ vào phần mềm Camera để mở.
Bước 2: Click vào cơ chế Video.
Bước 3: Tiếp theo bạn chạm nhẹ vào nút ghi hình (tượng trưng nút tròn màu đỏ).
Bước 4: Để chụp ảnh bạn nhấn vào nút tròn màu trắng ở góc dưới cùng bên trái màn hình.

Nhấn vào nút tròn màu trắng ở góc dưới cùng bên trái màn hình để chụp ảnh
Bước 5: Mỗi lúc muốn chụp lại 1 quang cảnh nào ấy bạn chỉ cần nhấn vào nút chụp màu trắng này để chụp lại. Sau lúc hoàn thành, bạn có thể vào folder Camera Roll để xem lại ảnh.
Với cách làm này, khách hàng vừa có được những bức ảnh chụp sắc nét vừa lưu lại được những thước phim chân thực trong thiết bị của mình. Ngoài ra ngày nay công dụng này chỉ vận dụng cho các dòng iPhone chạy trên hệ quản lý iOS 10 và 11 trở về sau. Những thiết bị sử dụng hệ quản lý thấp hơn buộc phải phải tăng cấp lên iOS 10 thì mới dùng được công dụng này.
6. Chỉ dẫn cách ghi màn hình iPhone
Trường hợp 1: Đối với hệ quản lý iOS 14 hoặc mới hơn
Để ghi màn hình iPhone, trước tiên bạn cần thêm dụng cụ Ghi màn hình vào Trung tâm điều khiển thiết bị bằng cách:
Bước 1: Mở phần mềm Setup và chọn mục Trung tâm điều khiển.
Bước 2: Bạn cuộn màn hình xuống phía dưới và tìm dụng cụ Ghi màn hình. Sau ấy bạn tích vào dấu “+” màu xanh để thêm dụng cụ này vào Trung tâm điều khiển.

Mở phần mềm Trung tâm điều khiển và tích vào dấu “+” màu xanh mục Ghi màn hình
Bước 3: Sau lúc hoàn thành, bạn sẽ trông thấy dụng cụ này hiện ra trên Trung tâm điều khiển.
Bước 4: Bạn click mở folder Trung tâm điều khiển sau ấy tiến hành 1 trong 2 thao tác sau:
-
iPhone có Face ID: Vuốt nhẹ từ trên xuống.
-
iPhone có nút Home: Vuốt nhẹ từ dưới lên.
Bước 5: Bạn nhấn chọn vào nút Ghi màn hình nằm ở dưới cùng bảng điều khiển. Sau ấy bạn sẽ có 3 giây để quay lại giao diện cần ghi màn hình.

Vuốt nhẹ màn hinh từ trên xuống và nhấn vào tượng trưng nút tròn màu trắng
Bước 6: Nếu trông thấy nút ghi màn hình chuyển sang màu đỏ chứng tỏ màn hình iPhone của bạn đang được đánh dấu.

Nút tròn chuyển sang màu đỏ chứng tỏ thiết bị đang ghi hình
Bước 7: Nếu muốn ngừng quay, bạn chỉ cần quay lại Trung tâm điều khiển và chạm nhẹ vào nút Ghi màn hình. Sau lúc hoàn thành, video sẽ được lưu vào phần mềm Ảnh.
Trường hợp 2: Đối với hệ quản lý iOS cũ hơn
Để ghi màn hình iPhone đối với những dòng máy sử dụng hệ quản lý cũ, khách hàng có thể tiến hành theo các bước sau đây:
Bước 1: Bạn mở folder Setup và nhấp chọn mục Trung tâm điều khiển và chọn tiếp vào mục Tùy chỉnh điều khiển.

Mở phần mềm Trung tâm điều khiển và chọn mục Tùy chỉnh điều khiển
Bước 2: Bạn cuộn màn hình xuống phía dưới và tìm dụng cụ Ghi màn hình. Nhấn vào dấu “+” màu xanh để thêm dụng cụ này vào Trung tâm điều khiển.
Bước 3: Sau lúc hoàn thành, bạn sẽ trông thấy dụng cụ này hiện ra trên Trung tâm điều khiển.
Bước 4: Bạn click mở folder Trung tâm điều khiển sau ấy tiến hành 1 trong 2 thao tác sau:
-
iPhone có Face ID: Vuốt nhẹ từ trên xuống.
-
iPhone có nút Home: Vuốt nhẹ từ dưới lên.
Bước 5: Bạn nhấn chọn vào nút Ghi màn hình nằm ở dưới cùng bảng điều khiển. Sau ấy bạn sẽ có 3 giây để quay lại giao diện cần ghi màn hình.

Vuốt nhẹ màn hình từ trên xuống và nhấn vào tượng trưng nút tròn để ghi màn hình
Bước 6: Nếu trông thấy nút ghi màn hình chuyển sang màu đỏ chứng tỏ màn hình iPhone của bạn đang được đánh dấu.

Nút tròn chuyển sang màu đỏ chứng tỏ thiết bị đang ghi hình
Bước 7: Nếu muốn ngừng quay, bạn chỉ cần quay lại Trung tâm điều khiển và chạm nhẹ vào nút Ghi màn hình. Khi này công dụng ghi màn hình sẽ tắt và video sẽ được lưu vào phần mềm Ảnh.
7. Trả lời 1 số vấn đề liên can
Câu hỏi 1: Ảnh chụp màn hình iPhone được lưu ở đâu?
Thông thường, ảnh chụp màn hình iPhone sẽ được lưu vào trong folder Ảnh trên thiết bị. Vì vậy, khách hàng có thể truy cập vào folder này để xem lại. Trong trường hợp, thiết bị của bạn có kết nối với iCloud thì bạn có thể xem lại ảnh Screenshot trong album Tất cả ảnh.
Câu hỏi 2: Lưu ảnh màn hình toàn trang dưới dạng PDF như thế nào?
Khách hàng có thể chụp ảnh màn hình toàn trang web sau ấy lưu chúng dưới dạng PDF bằng các bước sau đây:
Bước 1: Tiến hành 1 trong 2 tùy chọn sau:
-
Phone có Face ID: Nhấn giữ nút nguồn đồng thời với nút tăng âm lượng của máy.
-
iPhone có nút Home: Nhấn giữ nút Home cứng đồng thời với nút sườn thiết bị.
Bước 2: Bạn sẽ trông thấy ảnh chụp màn hình thu bé nằm ở góc dưới cùng bên trái màn hình. Bạn chạm nhẹ vào ảnh này để mở cơ chế Toàn trang.
Bước 3: Để lưu ảnh màn hình, bạn chỉ cần nhấn vào nút Done, chọn Lưu PDF vào Tệp, sau ấy chọn địa điểm cần lưu và nhấn vào nút Save.
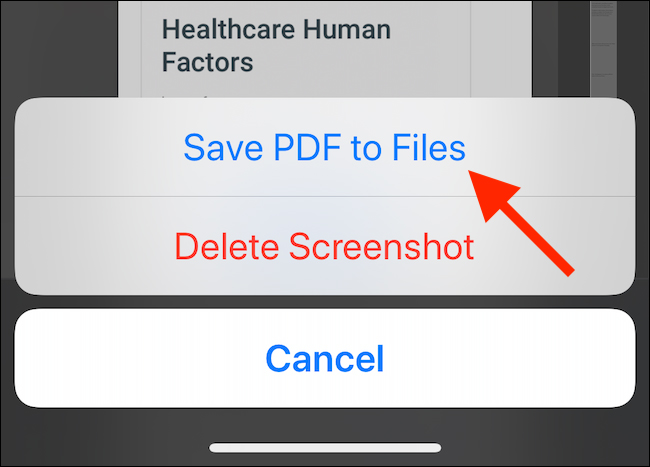
Chọn Save PDF béo Files để lưu file ảnh màn hình
Trên đây là tổng hợp về 7 Tips chỉ dẫn chụp màn hình iPhone đầy đủ cho mọi dòng máy vừa dễ dàng vừa dễ tiến hành. Kì vọng rằng phê duyệt những san sẻ từ bài viết trên sẽ giúp bạn chụp màn tạo nên thành công và có được những trải nghiệm thú vị cùng “điện thoại” của mình.
DongTamMobile


