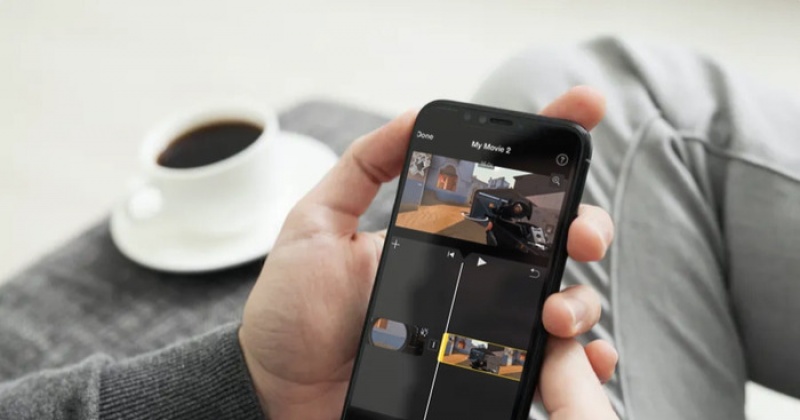Tin tức
TOP 8 cách ghép video trên iPhone cực dễ làm lại hoàn toàn miễn phí!
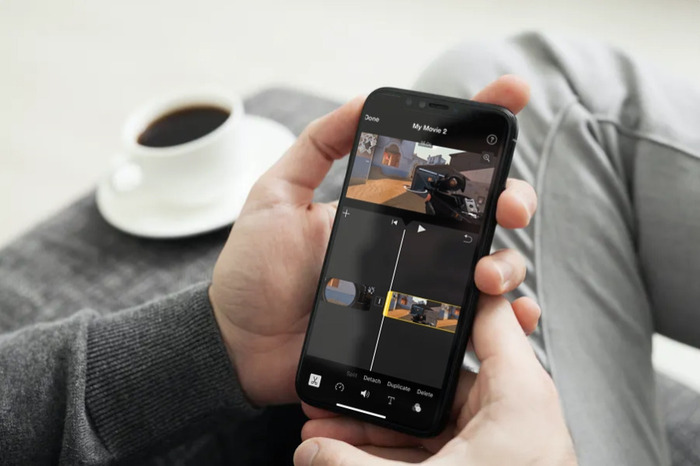
TOP 8 cách ghép video trên iPhone cực dễ làm lại hoàn toàn free!
1. Cách ghép video trên iPhone ko cần ứng dụng
Thời khắc hiện nay, cách ghép video trên iPhone ko vận dụng ứng dụng được Apple trang bị trên tất cả các đời máy và mọi hệ quản lý. Lúc tiến hành theo cách này, bạn có thể cắt đoạn video theo như ý muốn và hoàn toàn free.
Cùng lúc, bạn ko cần tải về thiết bị ứng dụng của 1 bên khác. Điều này vừa giúp bạn tiết kiệm công huân và thời kì, vừa ko tiêu tốn dung lượng của bộ nhớ iPhone. Tất tất tật, Apple đã sẵn sàng sẵn có trên thiết bị để tăng trải nghiệm người mua.
Bạn có thể tiến hành theo 3 bước sau để chấm dứt đoạn video cắt ghép theo đề xuất tư nhân:
Bước 1: Bạn truy cập vào phần mềm Ảnh và bấm chọn đoạn video đang muốn tiến hành thao tác cắt.
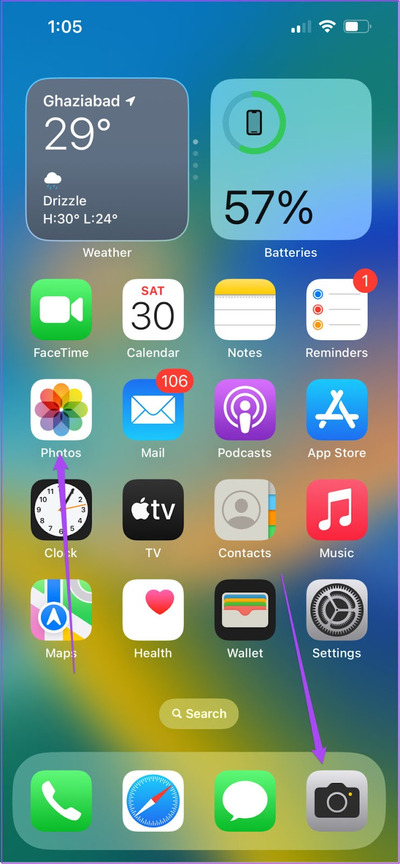
Truy cập phần mềm Ảnh (Photos) trên iPhone và chọn video muốn cắt ghép
Bước 2: Nhấn chọn biểu trưng Sửa để chuyển hướng tới trình cắt phim trên iPhone. Tới đây, bạn tiếp diễn điều chỉnh thanh vàng bên dưới, sau đấy chọn điểm khởi đầu và điểm xong xuôi cho đoạn video.
Bước 3: Lúc hoàn thành bước trên và tạo ra được độ dài video như mong muốn, tiếp diễn nhấn chọn Xong để lưu video dưới bề ngoài mới là chấm dứt.
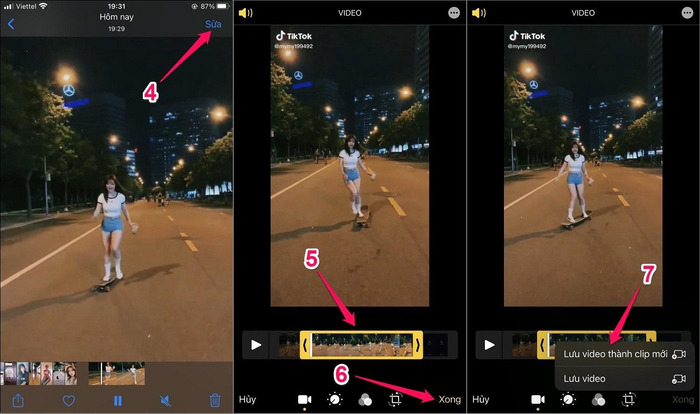
Tiến hành cắt ghép đoạn clip, nhấn chọn Xong và bấm Lưu video thành clip mới
1 điều nhưng mà bạn xem xét lúc tiến hành cách này, việc biên tập video trên iPhone ko cần ứng dụng chỉ ngừng lại ở thao tác cắt thuần tuý. Bởi vậy, người mua chẳng thể ghép 2 hoặc nhiều video khác cùng nhau. Nếu muốn tiến hành thủ thuật này, bạn cần tải về thiết bị phần mềm của bên thứ 3 hoặc của chính hãng Apple tăng trưởng.
2. Top 7 phần mềm ghép video trên iPhone
Nếu bạn đang cần tìm cách ghép video trên iPhone, những chọn lọc nhiều chủng loại được DongTamMobile tổng hợp cụ thể dưới đây sẽ phân phối đắc lực cho bạn. Cùng tham khảo và tuyển lựa “đề cử” hài lòng nhất nhé.
2.1. iMove
|
Tên phần mềm |
iMovie |
|
Logo |
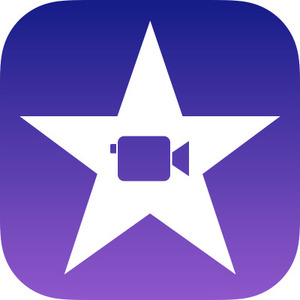 |
|
Lượt tải về |
Hơn 500 triệu |
|
Bình chọn người mua |
4+ |
|
Link tải |
iMovie là phần mềm được chính Apple tăng trưởng và phát hành. Thành ra, phần mềm sẽ cân xứng cao với iPhone nhưng mà bạn sử dụng. Theo đấy, iMovie có thể giúp người mua chỉnh sửa và biên tập đoạn phim đơn giản theo ý muốn của bản thân.
Với cách ghép video trên iPhone bằng phần mềm iMovie, bạn sẽ tiến hành theo 3 cách chi tiết như sau:
Bước 1: Mở phần mềm App Store, sau đấy kiếm tìm và tải về mobile ứng dụng iMovie.
Bước 2: Truy cập vào ứng dụng iMovie trên iPhone và tiếp diễn bấm vào Tạo dự án.
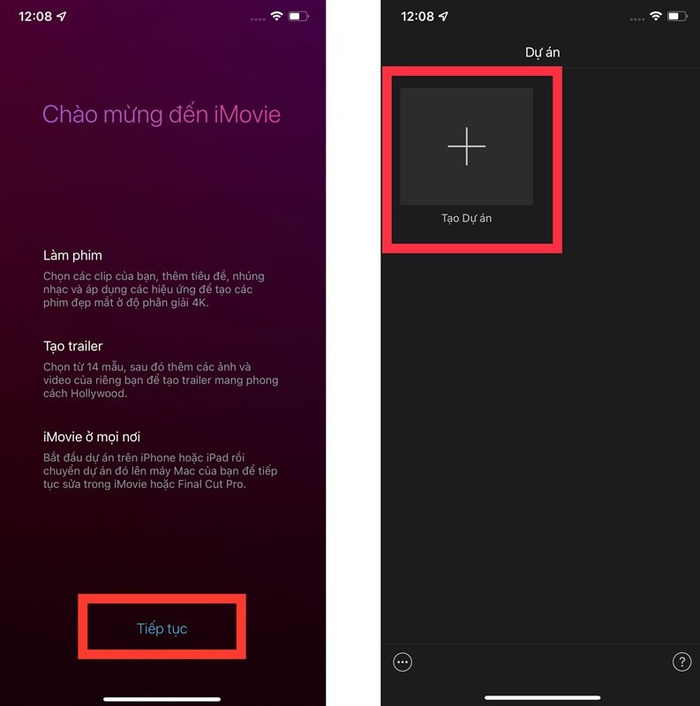
Mở phần mềm iMovie và chọn Tạo Công trình mới
Bước 3: Ở đây, iMovie sẽ phân phối 2 chọn lọc về cơ chế là Phim (cắt ghép đoạn phim, âm thanh, ảnh) và Trailer (tạo phim trailer theo các mẫu có sẵn).
-
Trong cơ chế Phim, bạn chỉnh những đoạn video cần ghép và bấm tiếp diễn vào Tạo phim.
Ở giai đoạn này, bạn thực hiện 1 số thao tác biên tập phê duyệt những thiết lập chủ đề có sẵn như: Cổ đại, Du hý, Tin tức,…
Kèm theo đấy, bạn chọn những tác dụng được tích hợp sẵn để tạo thu hút hơn cho video của mình: Rãnh âm thanh chủ đề, Chuyển vào từ nền đen,…
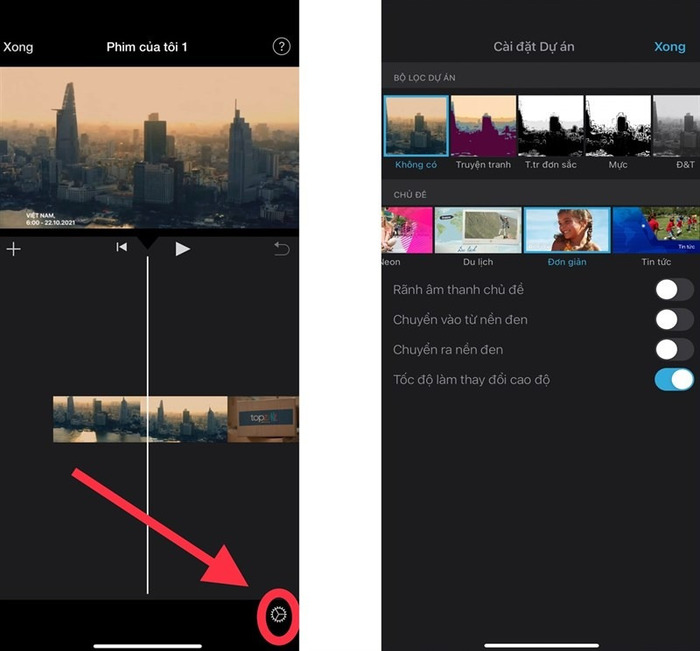
Cách ghép video trên iPhone bằng phần mềm iMovie phê duyệt cơ chế Phim
Lúc đã chọn hoàn thành những tác dụng và chủ đề, bạn nhấn vào Xong là chấm dứt video được ghép trên iMovie.
Chưa hết, bạn có thể chọn sửa lại video trong trường hợp cần thêm hiệu ứng, hoặc nhấn chọn nút có biểu trưng san sớt bên dưới chính giữa màn hình, sau đấy nhấn Lưu để chuyển video vào trong folder của máy.
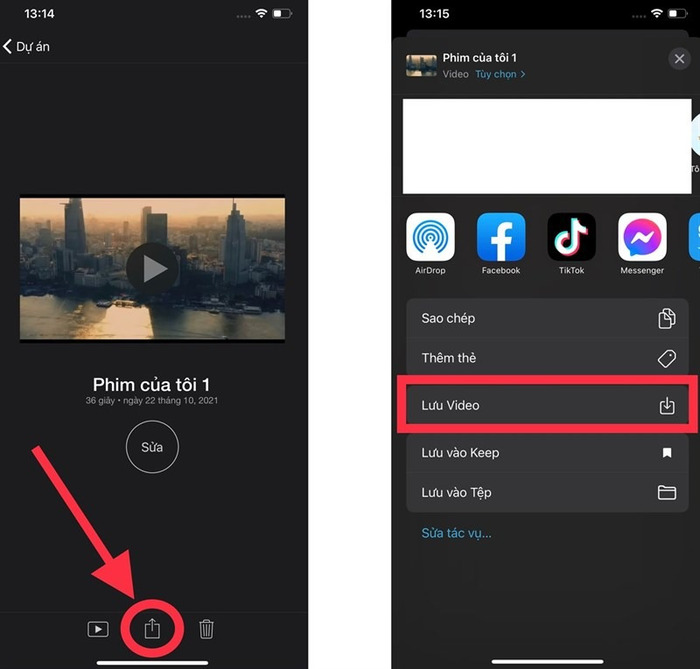
Sau lúc hoàn thành các giai đoạn biên tập, hãy nhấn biểu trưng san sớt để lưu video
-
Trong cơ chế Trailer, bạn nhấn chọn chủ đề thích thú, tiếp diễn thực hiện các bước theo mẫu tương ứng với những khung hình tự thông minh.
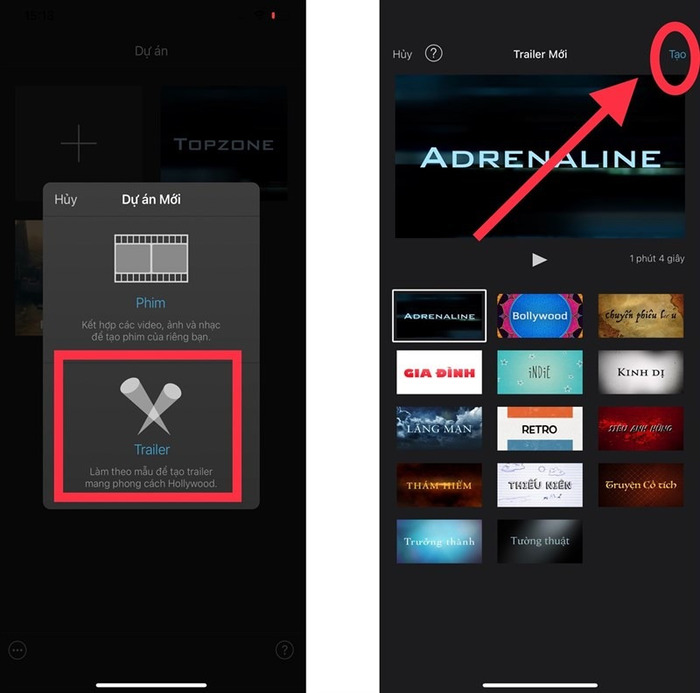
Cơ chế Trailer trong phần mềm iMovie phân phối các đoạn phim mẫu cho người mua tùy chọn cởi mở
Lúc đã hoàn thành thì bạn nhấn chọn Xong và đã có đoạn trailer theo như ý muốn. Tới đây, bạn có thể nhấn chọn sửa lại video hoặc chọn biểu trưng san sớt để lưu đoạn trailer.
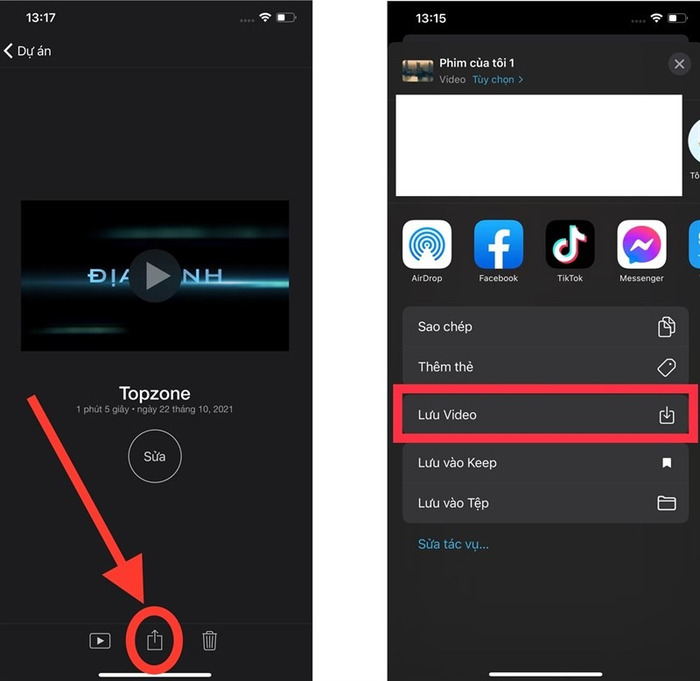
Chọn biểu trưng san sớt và nhấn Lưu Video sau lúc chấm dứt giai đoạn biên tập
Hiện tại, iMovie được Apple đưa lên App Store hoàn toàn free và đề xuất iOS 16.0 trở lên. Nếu bạn là người mới khởi đầu thì cũng đừng quá lo âu, phần mềm ko chỉ dễ dàng và tiện ích nhưng mà còn hình thành thành phẩm nhiều năm kinh nghiệm đơn giản hơn bao giờ hết.
Ứng dụng phân phối tác dụng sửa đoạn phim phê duyệt giao diện gần gũi và trực giác, nhiều chủng loại bộ lọc màu, kho âm thanh và hình ảnh có sẵn để sử dụng tùy thích. Đặc trưng, phần mềm còn giúp tạo ra trailer theo các mẫu sẵn có cực kỳ tuyệt diệu.
Có thể nói, cách ghép video trên iPhone bằng phần mềm iMovie bất biến và tốt nhất thời khắc hiện nay. Hơn nữa, dùng ứng dụng này sẽ ko “chạm chán” quảng bá và bị gắn hình mờ (watermark) bởi iMovie do chính tay Apple tăng trưởng. Với thành phẩm sau cuối, người mua sẽ cảm nhận độ nhiều năm kinh nghiệm của video và giảm thiểu “vật vã” lúc cắt ghép video trên iPhone.
2.2. TikTok
|
Tên phần mềm |
TikTok |
|
Logo |
 |
|
Lượt tải về |
Hơn 500 triệu |
|
Bình chọn người mua |
5+ |
|
Link tải |
Hiện nay, TikTok được xem là trang mạng xã hội là đối phương “đáng gờm” của Facebook. Là phần mềm phân phối người mua thông minh nội dung, chi tiết là những đoạn video ngắn rực rỡ và mới lạ. Đặc trưng, TikTok có thao tác đơn giản và giao diện gần gũi với người mua.
Dưới đây là tổng hợp 4 bước giúp bạn tiến hành cách ghép video trên iPhone bằng Tiktok dễ như trở bàn tay.
Bước 1: Truy cập vào TikTok và nhấn vào dấu + chính giữa bên dưới màn hình.
-
Nếu có nhu cầu livestream (quay video trực tiếp) bạn có thể nhấn chọn nút tròn màu đỏ. Khách hàng có thể cởi mở quay video với các mốc thời kì 15 giây hoặc 60 giây. Lúc cần thêm hiệu ứng vào đoạn phim, bạn nhấn nút ở góc trái màn hình.
-
Về biên tập video có sẵn trong iPhone, bạn nhấn vào Tải lên nằm góc bên phải của màn hình.
-
Phần mềm có phân phối dựng phim với hình ảnh, bạn chỉ cần bấm chọn MV và giao diện sẽ hiện ra những mẫu chỉnh sửa sẵn, sau đấy chọn các cá tính thích thú để cắt ghép.
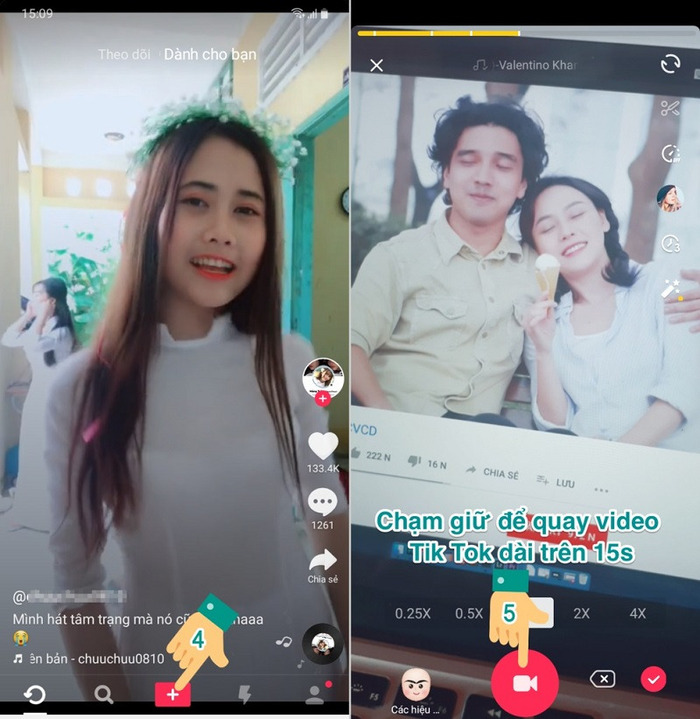
Mở phần mềm TikTok và nhấn nút dấu + để tùy biến các tác dụng bạn muốn chọn
Bước 2: Tùy chỉnh vận tốc của đoạn video đã tạo.
-
Lúc cần chỉnh dung lượng video, bạn tiến hành thao tác kéo đường màu đỏ hiện ra trên màn hình qua bên phải hoặc bên trái.
-
Lúc cần tăng hoặc giảm vận tốc video, bạn nhấn vào biểu trưng Vận tốc trong phần mềm.
-
Lúc cần xoay video theo kiểu ngang hoặc dọc, bạn bấm vào biểu trưng hình mũi tên.
Bước 3: Xong xuôi đoạn phim ghép phê duyệt TikTok.
-
Lúc đã tạo ra thành phẩm sau cuối, bạn có thể cởi mở thêm vào hiệu ứng, đoạn văn bản, âm thanh, nhãn dán tùy thích ở góc bên dưới màn hình.
-
Về cách chỉnh âm lượng, bộ lọc màu, giọng nói sẽ nằm góc bên phải màn hình.
Bước 4: Hoàn thành và tải video về máy, bạn nhấn vào Riêng tây nằm trong phần Người nào có thể xem video này để ko hiển thị công khai trên TikTok. Sau đấy, bạn tiếp diễn nhấn chọn Lưu vào thiết bị và xong xuôi bằng cách bấm vào Đăng.
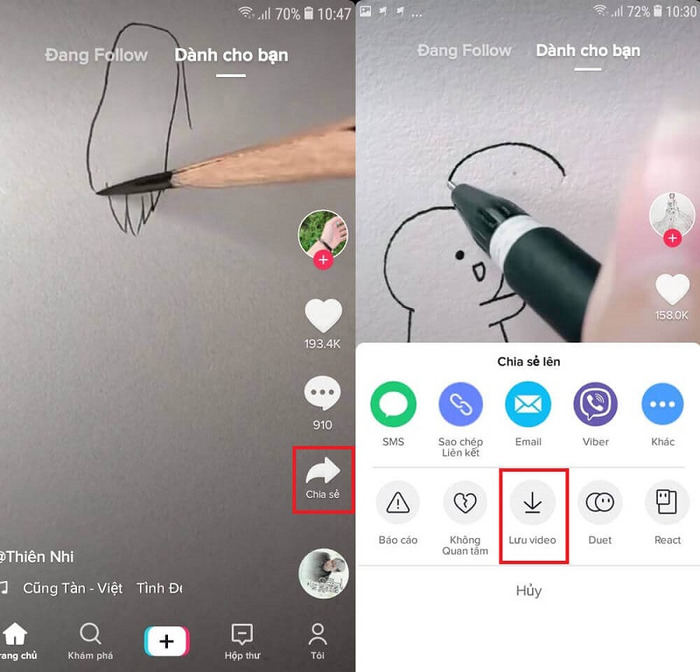
Tùy chỉnh cơ chế riêng tây cho video trên TikTok và bấm Lưu video để tải về mobile
Có thể nói, nền móng video này đã và đang dẫn đầu trào lưu, len lách vào cuộc sống của cả tuổi teen lẫn người trưởng thành. Tiktok có những tác dụng độc quyền, nhiều nhãn dán lạ mắt, hiệu ứng đỉnh cảo và tác dụng nhận mặt gương mặt nhanh. Hơn nữa, người mua sẽ ko gặp hiện trạng giật lag lúc đang trong tiến trình quay video giúp đoạn phim chất lượng hơn.
Phần mềm này còn cho phép đồng bộ âm thanh, hiệu ứng vào đoạn phim thông minh, tải video độ phân giải cao và mau chóng. Kế bên đấy, thư viện âm thanh “khổng lồ” sẽ phục vụ mọi nhu cầu sử dụng.
2.3. Capcut
|
Tên phần mềm |
CapCut |
|
Logo |
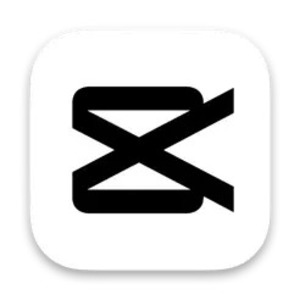 |
|
Lượt tải về |
Hơn 100 triệu |
|
Bình chọn người mua |
3+ |
|
Link tải |
CapCut là phần mềm cắt ghép đoạn phim rất thông dụng trên iPhone, phân phối người mua tạo ra và biên tập video mang bản sắc tư nhân. Để thực hiện các bước nhưng mà DongTamMobile tổng hợp, bạn hãy tải phần mềm CapCut về máy trước phê duyệt kho ứng dụng trên App Store. Lúc đã hoàn thành việc setup, bạn truy cập CapCut và bấm vào Công trình mới.
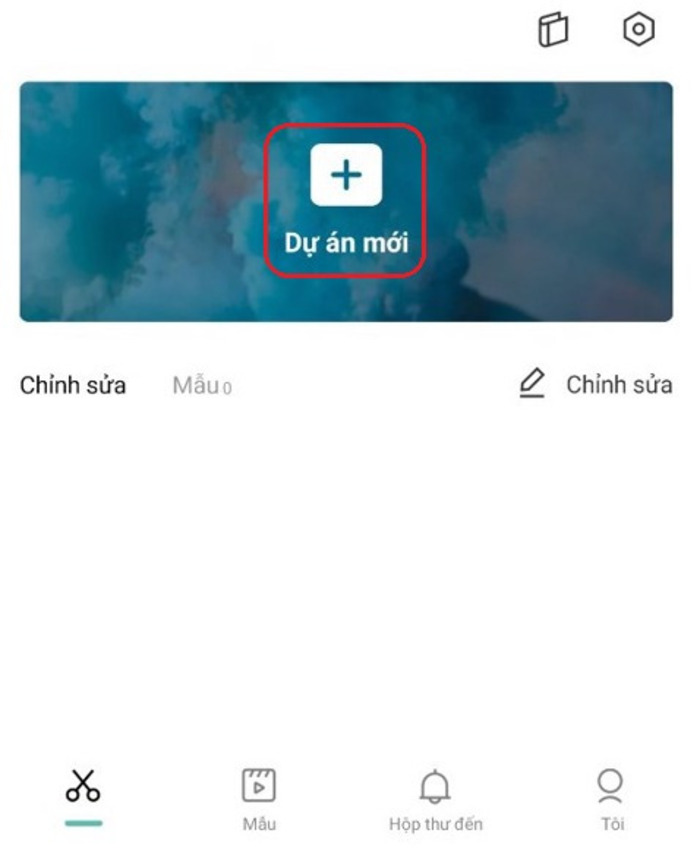
Tải phần mềm Capcut về máy, sau đấy truy cập và bấm tạo Công trình mới
Lúc màn hình hiển thị đề xuất cấp quyền truy cập, bạn bấm chọn OK để chấp thuận cho CapCut truy cập thư viện ảnh iPhone.
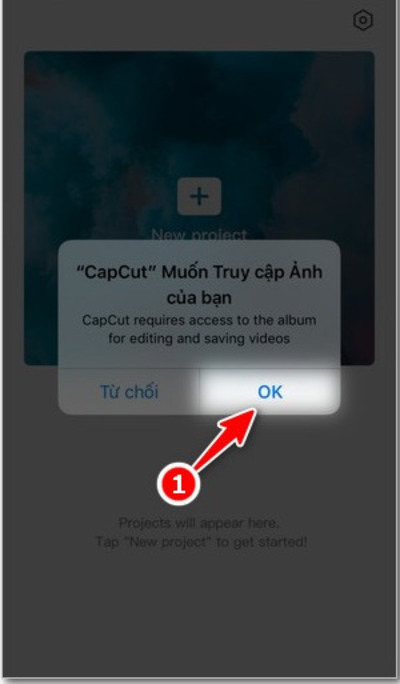
Thực hiện bấm OK để cho phép phần mềm quyền truy cập vào thiết bị
Tới đây, bạn tiến hành tiếp diễn 5 bước bên dưới để đáp ứng video bằng phần mềm CapCut như sau:
Bước 1: Ở thư viện ảnh, bạn nhấn chọn các video cần ghép với nhau rồi bấm vào Thêm.
Bước 2: Với nhu cầu thêm đoạn phim thứ 2, bạn bấm vào Định dạng để phân chia tỉ lệ khung hình. Chi tiết, bạn hãy chọn tỉ lệ 4:3 rồi kéo video lúc đầu trên thanh timeline để sang 1 bên.
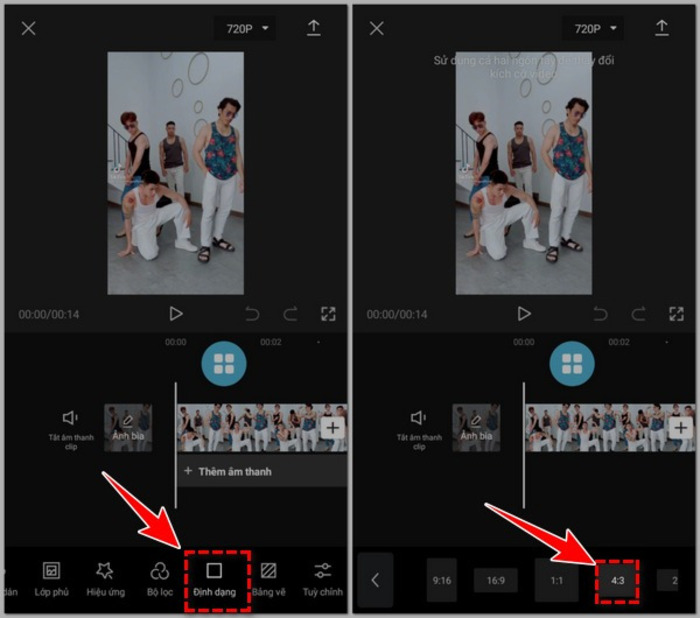
Chỉ dẫn phân chia định dạng tỉ lệ khung hình trong Capcut
Bước 3: Bấm chọn vào Lớp phủ rồi tiếp diễn nhấn chọn Thêm lớp phủ. Kế tiếp, bạn nhấn chọn đoạn phim thứ 2 cần ghép với đoạn phim đầu, sau đấy bấm vào Thêm.
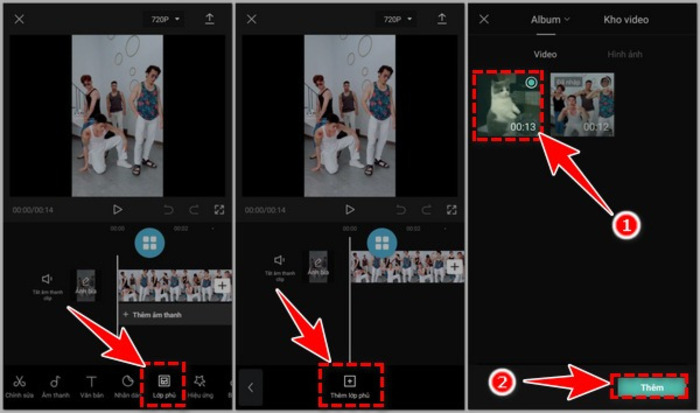
Cách thêm hiệu ứng lớp phủ thích mắt trong phần mềm Capcut
Bước 4: Lúc ghép hoàn thành 2 đoạn phim thì sẽ hiển thị trên thanh timeline. Khi này, bạn có thể tùy chỉnh kích tấc và khung hình 2 đoạn phim bằng nhau, hoặc dùng thành trượt để điều chỉnh độ dài thích hợp cho cả 2.
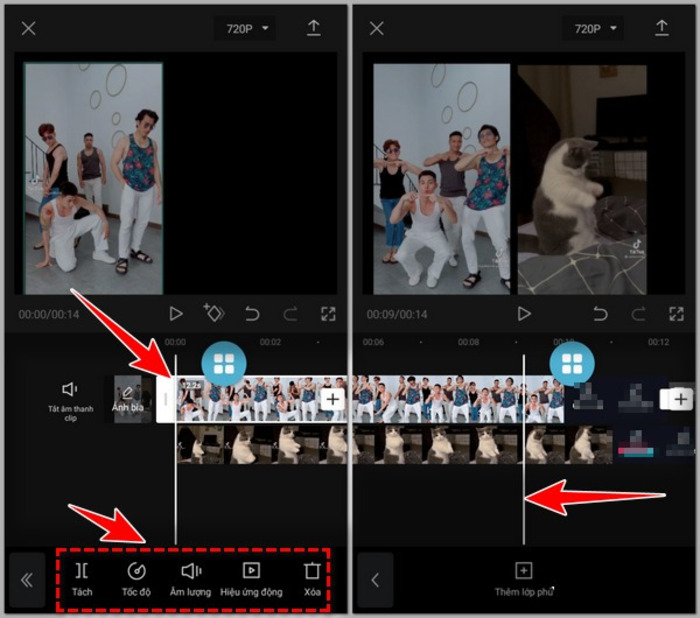
Phần mềm Capcut phân phối các tác dụng giúp người mua biên tập độ dài video tùy ý
Chưa hết, người mua có thể chỉnh sửa nội dung của mỗi đoạn video bằng nhiều chủng loại tác dụng có lợi có trên thanh thực đơn. Ở mục tác dụng Biên tập sẽ hiển thị: Vận tốc, Tách, Hiệu ứng động, Âm lượng,…
Bước 5: Lúc chấm dứt chỉnh sửa video, bạn bấm chọn nút mũi tên phía trên bên phải để lưu lại video vào trong thư viện, hoặc có thể san sớt lên bất cứ trang mạng xã hội nào như ý muốn.
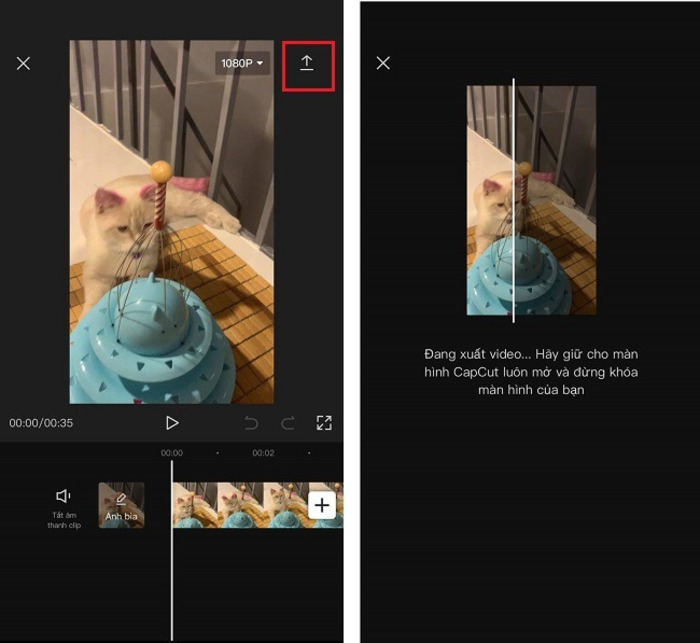
Cách lưu video đơn giản sau các bước biên tập trong phần mềm Capcut
2.4. VivaVideo
|
Tên phần mềm |
VivaVideo |
|
Logo |
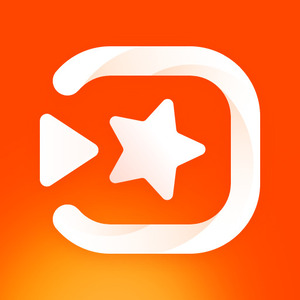 |
|
Lượt tải về |
Hơn 500 triệu |
|
Bình chọn người mua |
5+ |
|
Link tải |
VivaVideo là phần mềm sở hữu đầy đủ tác dụng và dụng cụ cần thiết, ô sin chỉnh sửa video dễ và mau lẹ hơn bao giờ hết. Chả hạn, người mua có thể cắt ghép đoạn phim, chèn nhãn dán, lồng nhạc, thêm bộ lọc và hiệu ứng, biến đổi giọng nói, tùy chỉnh vận tốc phát video,…
Để thao tác trên VivaVideo 1 cách trót lọt, bạn hãy tuân theo 9 bước sau đây:
Bước 1: Bạn thực hiện tải về và setup phần mềm trên thiết bị.
Bước 2: Truy cập vào VivaVideo, sau đấy bấm vào Biên tập ở giao diện chính của phần mềm.
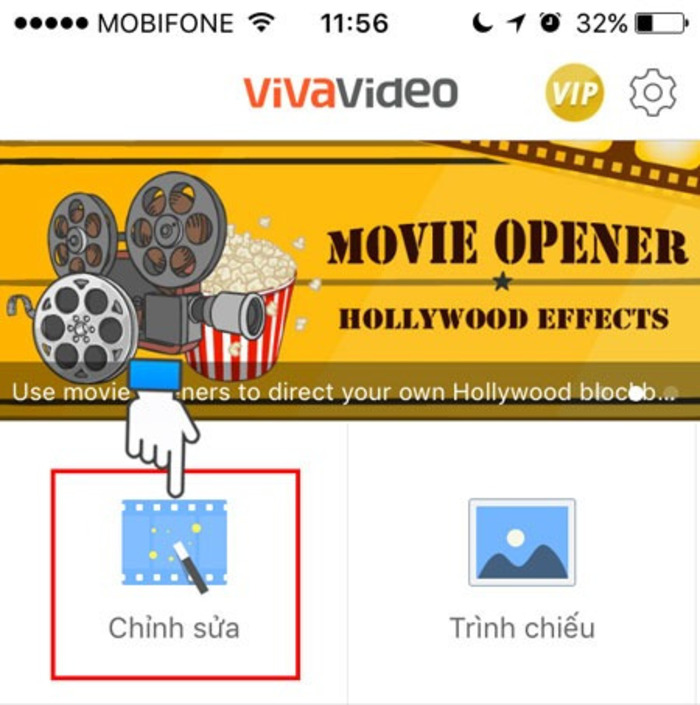
Mở phần mềm VivaVideo và bấm Biên tập để tiến hành chỉnh sửa video
Bước 3: Ở đây, bạn sẽ thấy 2 công bố hiển thị trên màn hình đề xuất cấp quyền cho VivaVideo, từ đấy phần mềm sẽ truy cập vào thư viện ảnh và Apple Music. Bạn bấm vào OK cho 2 công bố này nhé.
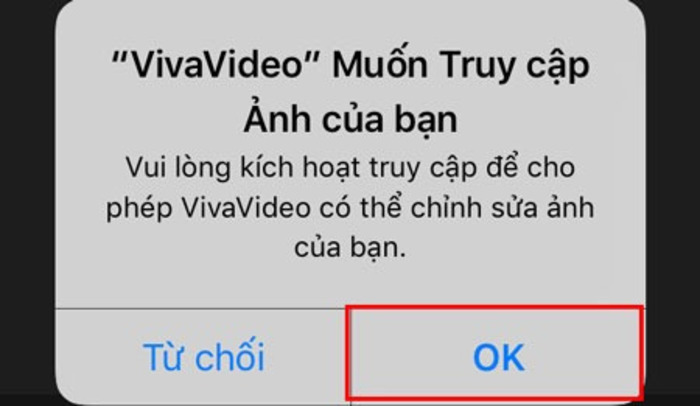
Bấm chọn OK để cấp quyền truy cập cho phần mềm
Bước 4: 1 danh sách gốm những video có trong thiết bị sẽ hiển thị, bạn chỉ cần bấm chọn 1 video đang cần cắt ghép. Sau đấy, bạn tiếp diễn bấm vào nút biểu trưng Play màu cam để phát đoạn video và theo dõi việc cắt ghép đã đúng như ý hay chưa.
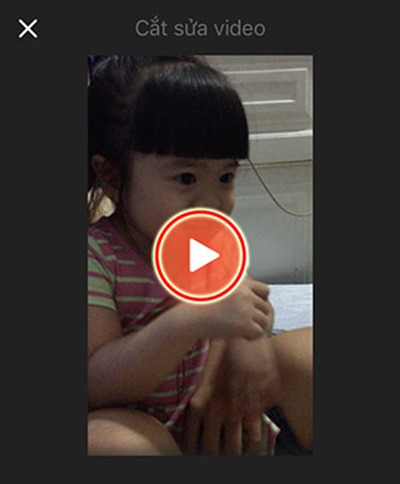
Chọn video có sẵn trong máy và bấm biểu trưng Play màu cam
Bước 5: Thực hiện cắt ghép video, bạn tiến hành chuyển động 2 điểm khởi đầu và điểm xong xuôi cho video trên thanh timeline.
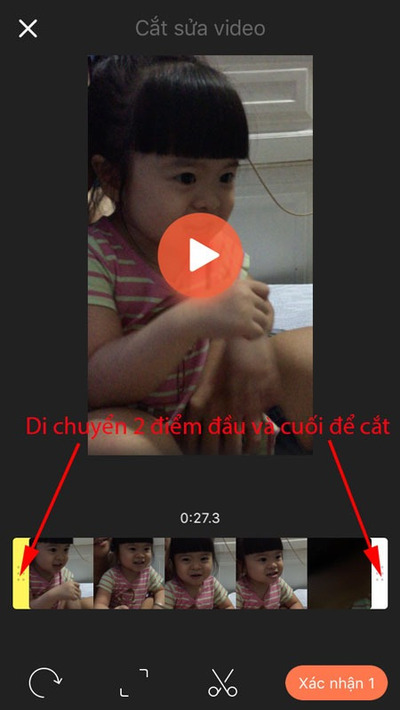
Thực hiện chuyển động 2 điểm đầu và cuối để cắt video theo độ dài mong muốn
Bước 6: Tới đây, bạn bấm chọn biểu trưng chiếc kéo để cắt ghép đoạn video và bấm vào Công nhận.
Bước 7: Lúc cần cắt ghép nhiều đoạn video gộp thành 1, nghĩa là ghép thêm các đoạn phim vào video đã cắt ghép, sau lúc bấm vào Công nhận thì phần mềm sẽ chuyển hướng tới giao diện Tất cả video, bạn tiếp diễn bấm vào thêm video mới bất cứ.
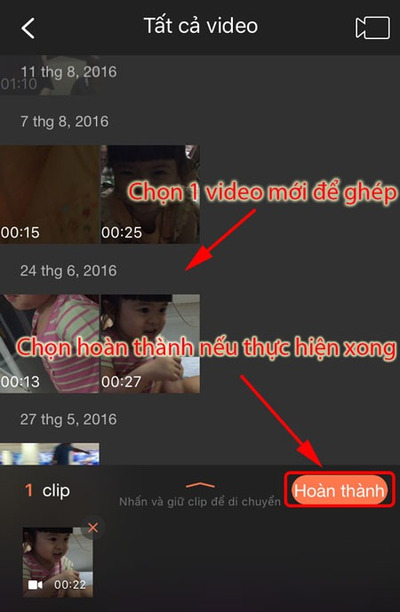
Cách gộp thêm video vào đoạn phim đã biên tập trước đấy trên phần mềm VivaVideo
Bước 8: Sau bước trên, VivaVideo sẽ hiển thị xem lại đoạn video đã được biến tập. Nếu bạn cần biên tập lại thì bấm chọn vào biểu trưng mũi tên quay lại rồi thực hiện tuần tự các bước như trên.
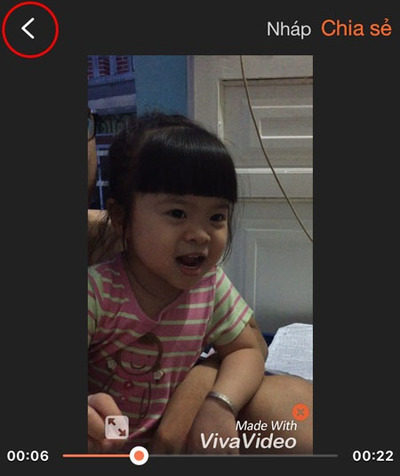
Cách quay quay về giao diện biên tập trên phần mềm
Bước 9: Bạn bấm chọn San sẻ để tiến hành lưu lại đoạn video. Trong đấy, nếu muốn lưu lại trong thư viện ảnh thì bạn bấm vào Xuất sang thư viện. Tiếp tới, bạn tùy chọn độ phân giải, chờ cho phần mềm xuất bản, lúc đã hoàn thành thì màn hình sẽ hiển thị Xin chúc mừng.
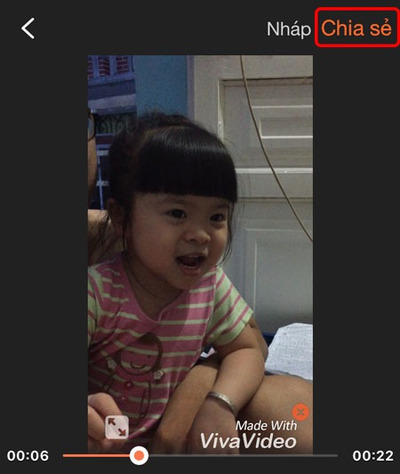
Cách Lưu video và San sẻ trên phần mềm VivaVideo
Với những nhân tố trên, VivaVideo là phần mềm tạo ra và biên tập đoạn phim cực kỳ tiện ích, phân phối người mua thông minh video của riêng mình dễ dàng và mau chóng.
2.5. InShot
|
Tên phần mềm |
InShot |
|
Logo |
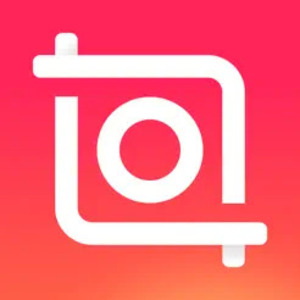 |
|
Lượt tải về |
Hơn 500 triệu |
|
Bình chọn người mua |
5+ |
|
Link tải |
Hiện tại, InShot là phần mềm tạo điều kiện cho cách cắt ghép video trên iPhone tối giản hóa và được nhiều người mua ưa thích. Đặc trưng, ứng dụng phân phối mỗi nhà thông minh nội dung sản xuất video trên Youtube hay TikTok hiệu quả.
Cách tiến hành ghép video trên Inshot:
Bước 1: Bạn truy cập App Store và tải về mobile phần mềm InShot.
Bước 2: Mở ứng dụng InShot, bạn chọn vào Tạo mới, để khởi đầu cắt ghép hãy chọn vào Video rồi tiếp diễn nhấn chọn Mới.
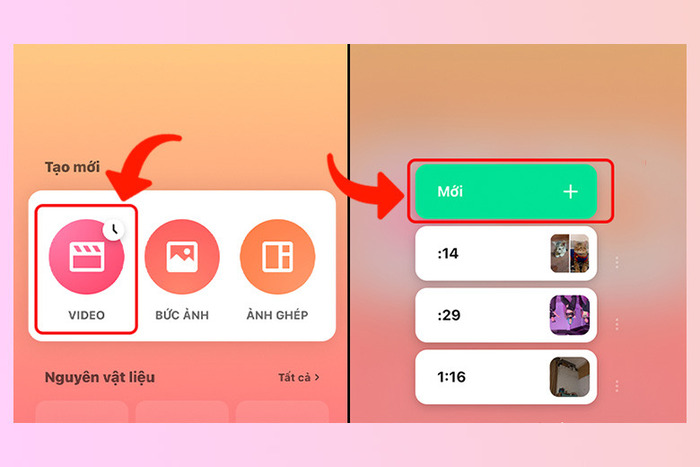
Mở phần mềm InShot và bấm Tạo mới video
Bước 3: Bạn bấm vào những video cần chèn âm thanh, nhấn tiếp diễn dấu Tick đen ở góc bên phải màn hình.
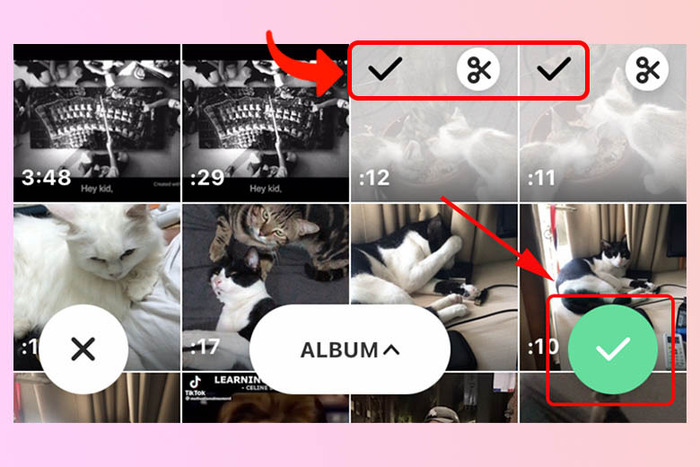
Chọn 1 hoặc nhiều video cần cắt ghép
Bước 4: Tới đây, bạn nhấn chọn vào phần Âm nhạc và sau đấy nhấn vào Bài nhạc.
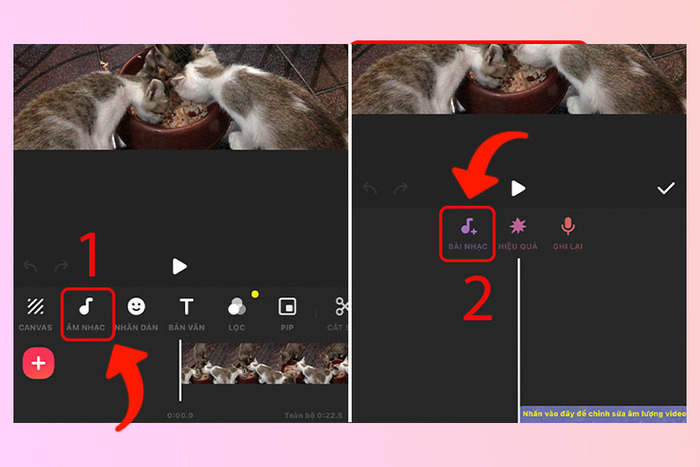
Bấm vào phần Âm nhạc và chọn bài hát cần chèn vào đoạn phim
Bước 5: Bạn chọn 1 đoạn nhạc cần ghép vào video, sau đấy nhấn vào biểu trưng Tải xuống nằm bên phải của bài nhạc rối bấm chọn Sử dụng.
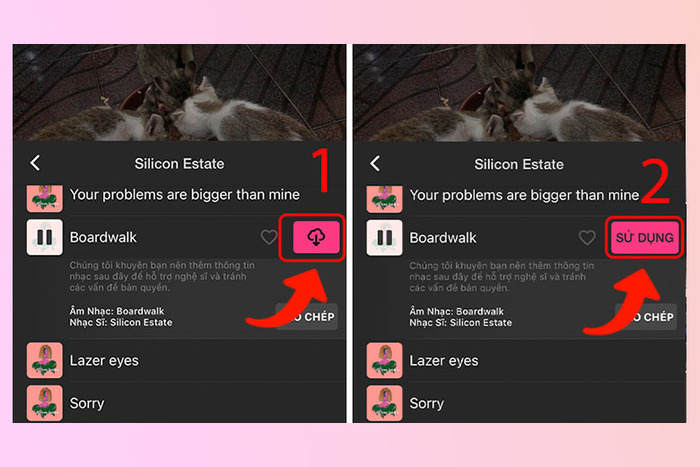
Chọn bài hát cần ghép, bấm biểu trưng tải xuống và chọn Sử dụng
Bước 6: Tiến hành điều chỉnh bài nhạc vừa thêm vào phê duyệt những dụng cụ sẵn có trong phần mềm.
Lúc bạn muốn tùy chỉnh độ phân giải cho video, hãy bấm chọn Thiết lập rồi tăng giảm theo nhu cầu bản thân. Xem xét, lúc chọn độ phân giải cao thì thời kì xuất bản video sẽ lâu và tệp sẽ có dung lượng phệ hơn.
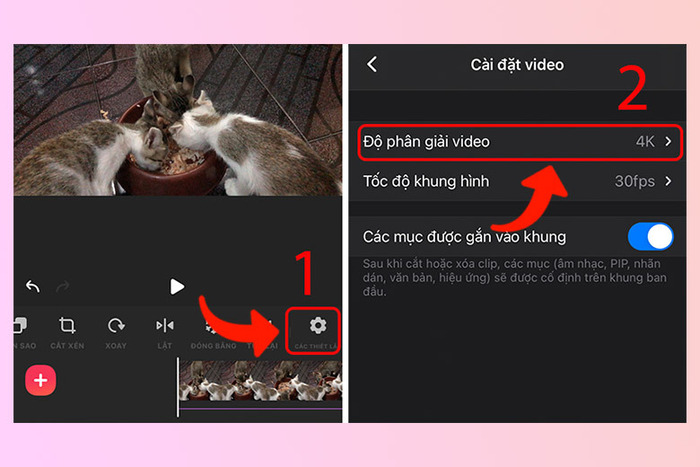
Cách điều chỉnh bài nhạc và thiết lập độ phân giải cho video
Bước 7: Sau lúc hoàn thành, bạn bấm chọn biểu trưng Lưu ở góc bên phải nằm phía trên của màn hình, bấm vào Lưu lại là đã tiến hành xong việc ghép video trên Inshot.
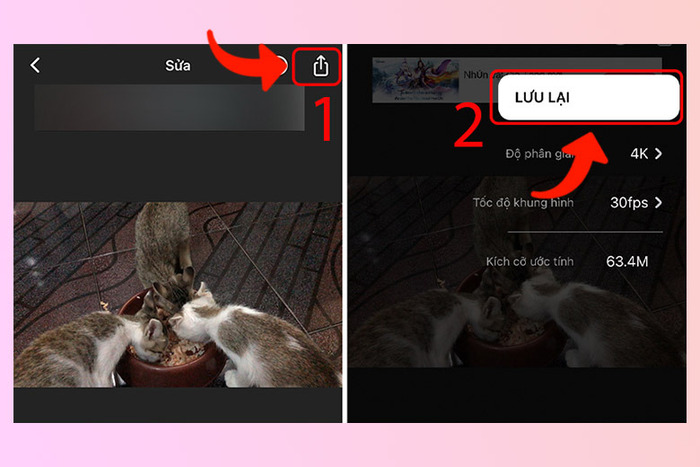
Lúc chấm dứt các giai đoạn, tiếp diễn bấm Lưu lại để xuất video
Những tích hợp tiện ích trên InShot đấy là những dụng cụ nhiều năm kinh nghiệm, video mẫu chất lượng, bộ lọc và hiệu ứng đẹp. Chưa hết, người mua còn đơn giản thêm nhãn dán và âm thanh vào video, biên tập tỉ lệ khung hình cởi mở và phân phối xuất bản video chất lượng với độ phân giải cao.
2.6. VideoShow trình chỉnh sửa video
|
Tên phần mềm |
VideoShow Video Editor & Maker |
|
Logo |
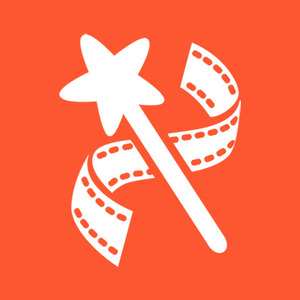 |
|
Lượt tải về |
Hơn 100 triệu |
|
Bình chọn người mua |
4.5+ |
|
Link tải |
Trong danh sách các cách ghép video trên iPhone, phần mềm VideoShow cũng là tuyển lựa lý tưởng và “đáng đồng bạc bát gạo”. Theo đấy, ứng dụng có kho nhạc khổng lồ, phân phối chọn âm thanh nhiều chủng loại. Thậm chí, người mua cùng được sử dụng các tệp bài hát sẵn có để chèn vào đoạn video.
Lúc vận dụng VideoShow trình chỉnh sửa video, bạn sẽ tiến hành với 5 bước sau là đã có thể hình thành tác phẩm mang đậm dấu ấn tư nhân:
Bước 1: Trước tiên, bạn tải về mobile phần mềm VideoShow trên kho tàng App Store.
Bước 2: Truy cập vào phần mềm, ở giao diện chính thì bạn nhấn chọn Sửa video, tiếp diễn bấm vào những video cần cắt ghép và chọn Thêm.
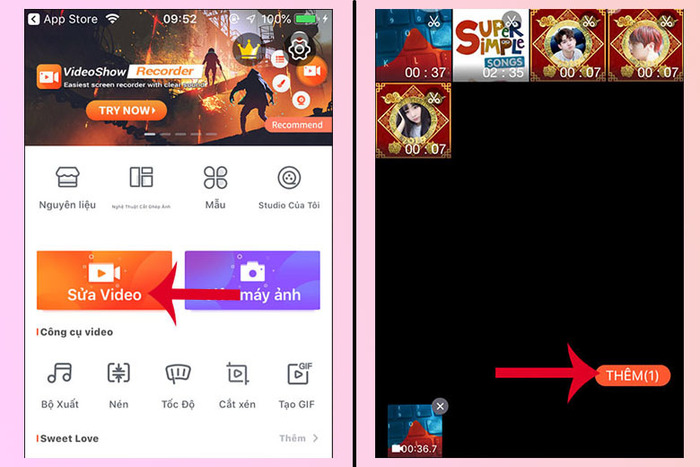
Mở phần mềm và bấm Sửa Video để thực hiện các thao tác
Bước 3: Ở mục Âm nhạc Âm thanh, bạn tùy thích chọn thêm vào bản nhạc, chả hạn như 1 hoặc nhiều đoạn nhạc, hiệu ứng âm thanh, lồng tiếng,…
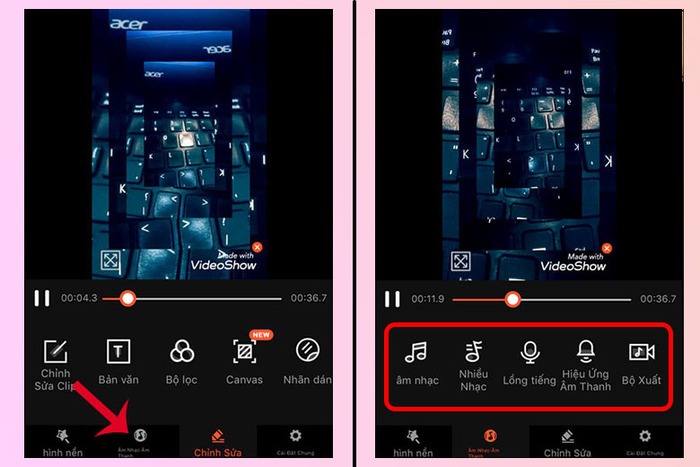
VideoShow phân phối nhiều tùy chọn âm thanh và âm nhạc theo cực kỳ nhiều chủng loại
Bước 4: Ở giai đoạn này, bạn có thể chọn đoạn nhạc có sẵn trong thiết bị để thêm vào video. Sau đấy, nhấn chọn vào dấu + ở chính giữa màn hình, tiếp diễn bấm Tải xuống ngay bên phải của đoạn nhạc.
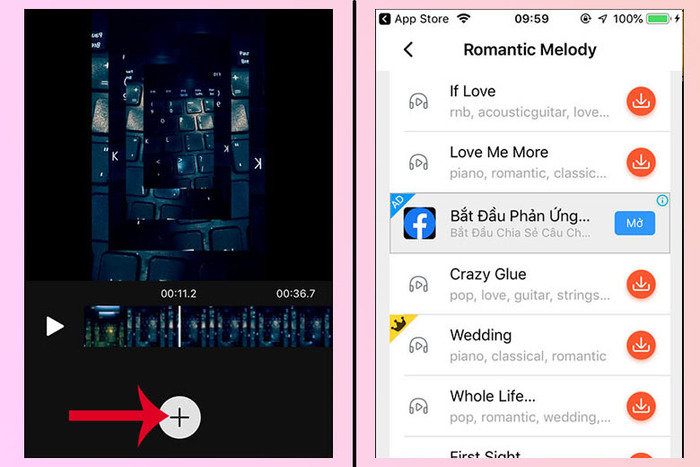
Khách hàng cũng có thể chọn đoạn nhạc bất cứ trong điện thoại thông minh để ghép vào video
Bước 5: Sau cuối, bạn tùy chỉnh thanh ngang nằm bên dưới đoạn nhạc để chọn khoảng cần thêm vào video rồi bấm chọn Thêm. Lúc đã hoàn thành, bạn nhấn chọn Xuất ra để tiến hành lưu lại video về iPhone. Xem xét, với bạn dạng VideoShow free, người mua chỉ được phân phối độ phân giải của video lúc xuất bản là 720p.
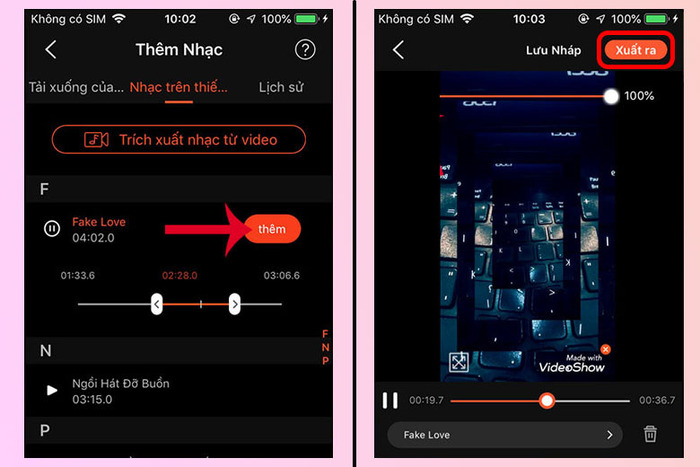
Cách tùy biến đoạn nhạc và tiến hành Xuất ra video lúc đã chấm dứt
2.7. Magisto Video Editor
|
Tên phần mềm |
Magisto Video Editor & Maker |
|
Logo |
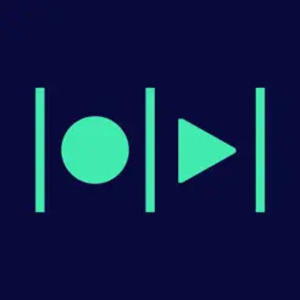 |
|
Lượt tải về |
Hơn 50 triệu |
|
Bình chọn người mua |
4.5+ |
|
Link tải |
Magisto là nền móng sở hữu nhiều chủng loại hiệu ứng giúp video thông minh phát triển thành thu hút và nghệ thuật hơn bao giờ. Cùng lúc, bạn cũng có thể tùy chỉnh loại nhạc nền thêm vào đoạn phim đơn giản. Kế bên đấy, phần mềm còn phân phối người mua tăng giảm vận tốc video, chèn văn bản, điều chỉnh âm lượng nhiều năm kinh nghiệm.
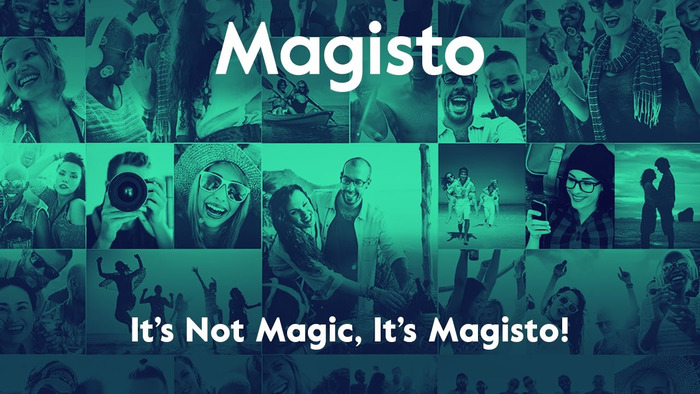
Magisto là phần mềm cắt ghép và biến hóa video rực rỡ với các hiệu ứng, bộ lọc, âm thanh đỉnh cao
Chi tiết, có 8 bước để bạn có thể tiến hành cách ghép video trên iPhone phê duyệt Magisto:
Bước 1: Tải về và mở phần mềm trên iPhone. Ở giao diện chính, Magisto sẽ có tùy chọn đăng nhập qua Facebook hoặc có thể bấm vào More Options mở thêm cách đăng nhập khác.
Bước 2: Sau lúc hoàn thành, phần mềm sẽ hiển thị công bố đề xuất quyền truy cập vào thư viện ảnh, bạn bấm vào OK.
Bước 3: Tiếp diễn, bạn bấm chọn Make a movie để tạo đoạn phim theo ý muốn bản thân, có thể chọn hình ảnh hoặc video có sẵn trong máy rồi nhấn vào Next.
Bước 4: Tới đây, phần mềm có nhiều chủng loại chủ đề để chọn lọc vào video, bạn dành đầu tiên chọn chủ đề free.
Sau bước này, bạn lựa chọn âm thanh để thêm vào video, kế bên đoạn nhạc có sẵn trong thiết bị, người mua cũng có thể chọn biểu trưng 3 chấm và nhấn Use your Music để dùng các nhạc nền iPhone.
Bước 5: Lúc đã xong giai đoạn chọn âm thanh, giao diện sẽ chuyển hướng tới phần biên tập. Trước nhất là chèn tiêu đề video và bấm vào Xong để lưu lại. Tiếp diễn, bạn bấm chọn mục Set movie length để tùy chỉnh độ dài của đoạn phim và chọn Done lúc đã biên tập xong.
Bước 6: Nếu muốn chỉnh phần hiệu ứng thì bạn chọn vào Theme, với chỉnh sửa âm thanh nền thì chọn vào Soundtrack. Sau cuối, bạn chọn vào Make my Movie.
Bước 7: Tới đây, lúc video hiển thị trên giao diện chính thì bạn bấm chọn biểu trưng Play để phát đoạn phim đã biên tập. Trong giai đoạn này, bạn đừng quên nhấn tiếp diễn vào Keep it.
Kế bên đấy, người mua sẽ được phần mềm phân phối những chọn lọc lưu video trong thư viện vừa tạo trên Magisto. Sau đấy, bạn bấm chọn vào Done để lưu lại. Khi này, giao diện sẽ hiển thị trường san sớt video hoặc tải về mobile.
Bên cạnh đó, 1 mẹo khác nhưng mà DongTamMobile méc bạn, đấy là có thể bấm Copy đường dẫn rồi Dán vào các phần mềm tải tệp có trên iPhone. Khách hàng chỉ cần dán đường dẫn vào trang chủ Magisto là đã tải video ngay trên phần mềm. Xem xét rằng, bạn buộc phải lưu lại video vào thư viện trên Magisto, sau đấy mới thực hiện các thao tác tải về hoặc san sớt video.
3. Nên sử dụng cách nào để ghép video trên iPhone?
Qua các phần trên đây, bạn đã biết thêm cách ghép video trên iPhone 1 cách đơn giản, phê duyệt bề ngoài ko dùng ứng dụng và top 7 phần mềm tầm thường ngày nay. Dù thế, nên vận dụng bí quyết nào là hoàn toàn thích hợp cho bạn?
Đương nhiên, cách thức ko sử dụng ứng dụng là thủ thuật tiện lời và “dễ như ăn kẹo”. Bạn chỉ cần tiến hành vài thao tác dễ dàng nhưng mà DongTamMobile chỉ dẫn ở phần đầu bài viết là chấm dứt việc cắt video.
Thế nhưng mà, đây là cách chỉ ngừng lại ở tác dụng cắt video, ko phân phối ghép nhiều video, hình ảnh hay hiệu ứng. Do đấy, bề ngoài này sẽ thích hợp với những người cần cắt đoạn phim nhanh, ko cần tải phần mềm hay tiến hành qua nhiều bước phức tạp.
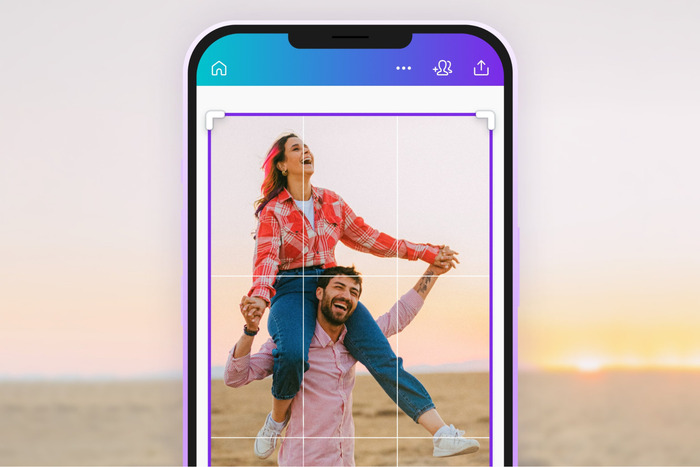
Cắt ghép video trên iPhone thuận lợi với cách ko sử dụng ứng dụng hoặc dùng phần mềm đa công năng tầm thường nhất ngày nay
Kế bên đấy, cách ghép video trên iPhone bằng phần mềm nhiều năm kinh nghiệm sẽ cho người mua nhiều sự chọn lọc tác dụng hơn. Đặc trưng, bạn có thể cắt ghép từ 1 hay nhiều video tùy ý. Chưa kể, các ứng dụng còn phân phối các hiệu ứng, âm thanh, bộ lọc,… để người mua thỏa sức thông minh.
Với những phần mềm nhưng mà DongTamMobile liệt kê, mỗi “bộ mặt” sẽ thích hợp cho mỗi nhân vật sử dụng. Chả hạn như, CapCut sẽ thích hợp với tuổi teen bởi sở hữu nhiều chủng loại tác dụng đương đại hợp xu thế ngày nay. Hoặc phần mềm iMovie sẽ phù hợp với người thông minh nội dung nhiều năm kinh nghiệm, lúc có đầy đủ những dụng cụ “phù phép” video và hơn hết là cân xứng cao với iPhone.
Để gợi ý cho bạn chọn lọc thích hợp, iMovie hoặc TikTok là 2 phần mềm dễ sử dụng và đa công năng. Còn với CapCut, VivaVideo và InShot thì sẽ phân phối tiến hành mau chóng và tối giản thao tác. Về mặt đề xuất kỹ thuật và xem xét kỹ nhất lúc sử dụng, VideoShow trình chỉnh sửa video và Magisto Video Editor & Maker sẽ cần thời kì mày mò để dùng hiệu quả hơn.
Tương tự, DongTamMobile đã tổng hợp các cách ghép video trên iPhone đầy đủ nhất trong bài viết trên đây. Đặc trưng, những chỉ cách trong phần bình chọn nên chọn bề ngoài nào sẽ giúp bạn chọn lọc phần mềm “hợp cạ” với bản thân. Kì vọng bạn sẽ tiến hành thành công và thông minh được video hài lòng nhất cho mình!
DongTamMobile