Tin tức
Cách kết nối Bluetooth laptop với loa CỰC DỄ trên tất cả các hệ điều hành

Kết nối Bluetooth máy tính bảng với loa ĐƠN GIẢN – DỄ LÀM
1. Kết nối Bluetooth máy tính bảng với loa trên hệ quản lý Win 10 và Win 11
Cách kết nối Bluetooth máy tính bảng với loa trên hệ quản lý Win 10 cũng gần giống như hệ quản lý Win 8, chỉ không giống nhau ở 1 vài giao diện. Tiến hành theo cách sau:
Bước 1: Mở mục Settings trên máy tính bảng bằng cách kiếm tìm trong mục Start hoặc sử dụng phím tắt Windows + I > Settings.
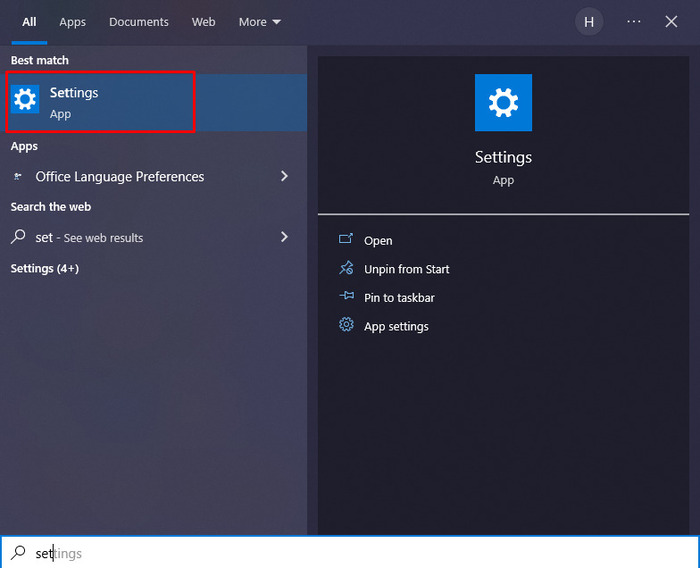
Kiếm tìm Settings trong thanh phương tiện kiếm tìm trên máy tính
Bước 2: Tại giao diện Settings > Devices.
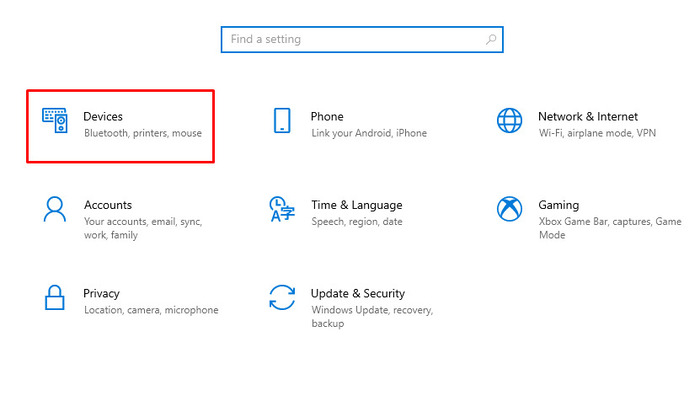
Chọn Devices để tiếp diễn kết nối Bluetooth với loa
Bước 3: Tại mục Bluetooth & other devices, mở Bluetooth bằng cách gạt “On”, sau đấy chọn Add Bluetooth or other devices.
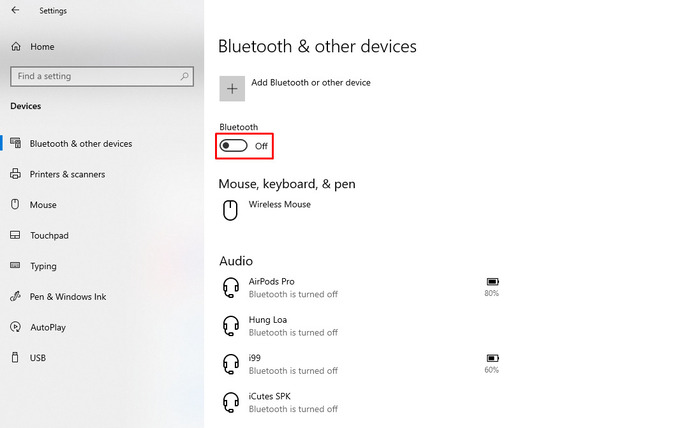
Gạt thanh On trên giao diện và chọn Add Bluetooth or other devices
Bước 4: Nhấn chọn Bluetooth và kiếm tìm loa rồi kết nối > Connect.
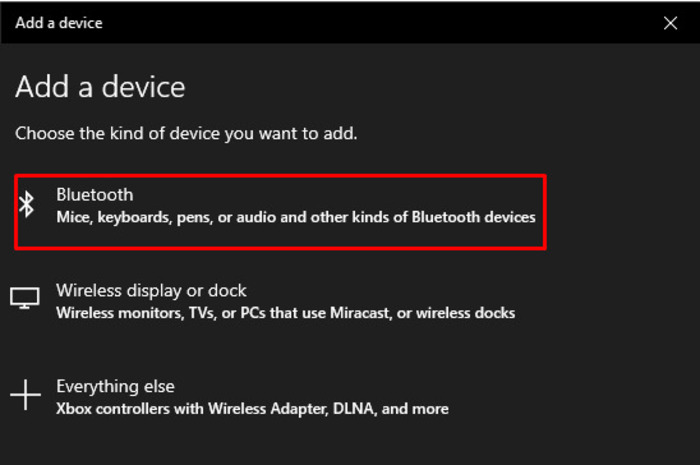
Chọn Bluetooth rồi sau đấy chọn lựa thiết bị thích hợp để kết nối
2. Kết nối Bluetooth máy tính bảng với loa trên hệ quản lý Win 8
Hệ quản lý Win 8 được upgrade từ Win 7 và có thêm nhiều tác dụng đương đại hơn, không những thế, tính cho tới ngày nay, hệ quản lý này cũng ko được sử dụng quá tầm thường. Để kết nối Bluetooth máy tính bảng với loa trên hệ quản lý Win 8, bạn cần tiến hành những bước sau:
Bước 1: Sử dụng tổ hợp phím Windows + C, sau đấy giao diện Settings xuất hiện, bạn chọn mục Change PC Settings.

Mở settings trong thanh kiếm tìm của Windows 8
Bước 2: Chọn mục PC and Devices và sau đấy chọn vào mục Bluetooth, ấn “On”.

Chọn lọc mục PC and devices trên thanh bên trái
Bước 3: Trong giao diện Bluetooth, chọn “Add Bluetooth or other device” > ấn Bluetooth và mở đầu kết nối.
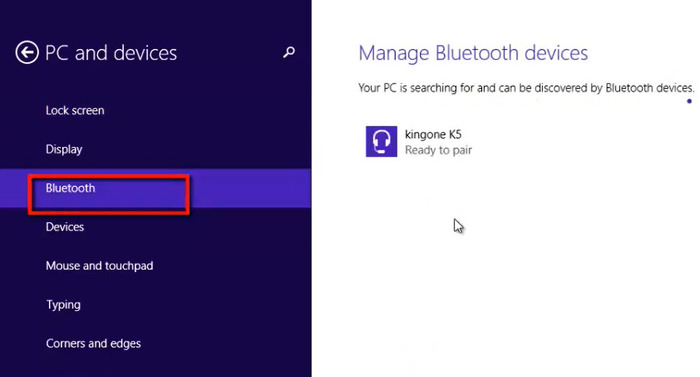
Chọn lọc tên loa thích hợp và mở đầu kết nối với loa của bạn
3. Kết nối Bluetooth máy tính bảng với loa trên hệ quản lý Win 7
Hệ quản lý Win 7 ngày nay đã ko còn tầm thường trên các dòng máy tính nữa, chính vì thế khách hàng sẽ khó tìm cách nếu ko biết kết nối Bluetooth máy tính bảng với loa. Để có thể kết nối, bạn tiến hành theo những bước sau:
Bước 1: Mở Bluetooth trên thiết bị của bạn (cả loa và máy tính bảng). Xem xét, bạn cần để máy tính bảng trong khuôn khổ loa có thể kết nối được, khuôn khổ này bạn có thể xem tìm thấy trên bao bì chỉ dẫn (thông thường khoảng 10m).
Bước 2: Trong mục tìm tìm kiếm “Bluetooth” > Add a Bluetooth device.
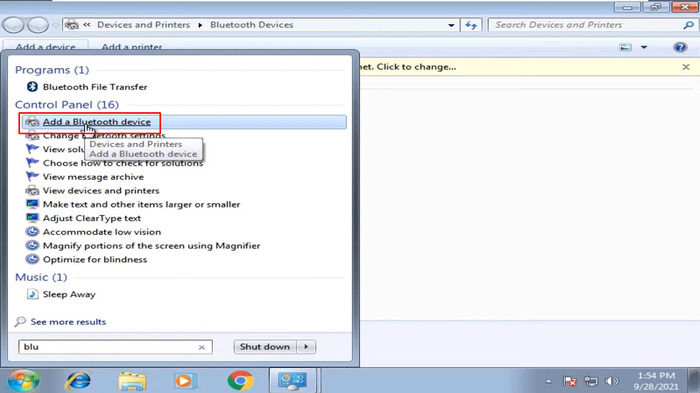
Kiếm tìm Bluetooth trên thanh phương tiện kiếm tìm trong mục “Start”
Bước 3: Chọn thiết bị kết nối thích hợp > Next.
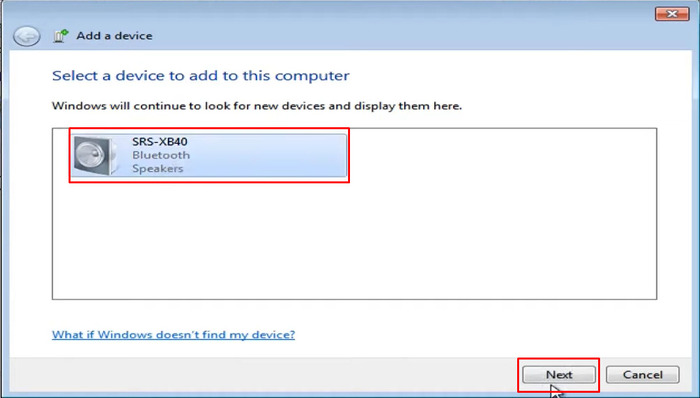
Tiến hành kiếm tìm tên hoặc biểu trưng loa thích hợp sau đấy chọn next
Bước 4: Chọn Pair without using a code > close.
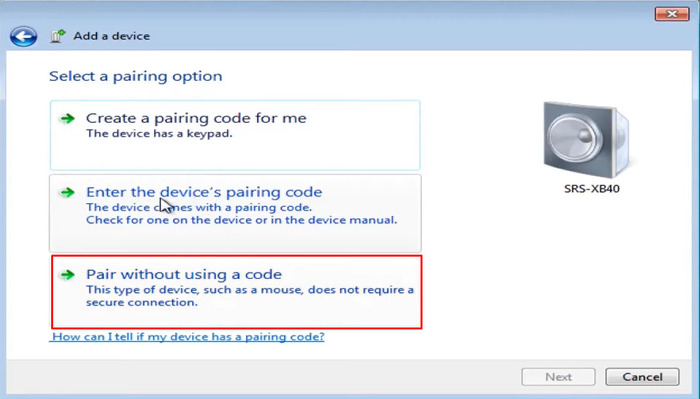
Chọn lọc pair without using a code để thực hiện kết nối
4. Kết nối Bluetooth máy tính bảng với loa trên MacBook
MacBook sử dụng hệ quản lý iOS, vì thế, cách thực hiện sẽ kha khá khác về cả mặt giao diện và các bước. Các bước tiến hành kết nối Bluetooth máy tính bảng với loa trên MacBook như sau:
Bước 1: Bật Bluetooth trên loa và máy tính bảng của bạn, đặt 2 thiết bị trong khuôn khổ có bản lĩnh kết nối.
Bước 2: Chọn vào Settings trên thanh Dock của giao diện máy.
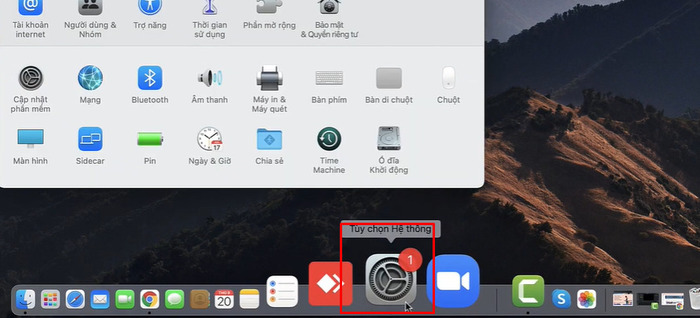
Chọn lọc Settings để mở đầu kết nối
Bước 3: Chọn biểu trưng Bluetooth trên giao diện.
Bước 4: Ấn “Turn Bluetooth On” và tìm Bluetooth của loa và kết nối.
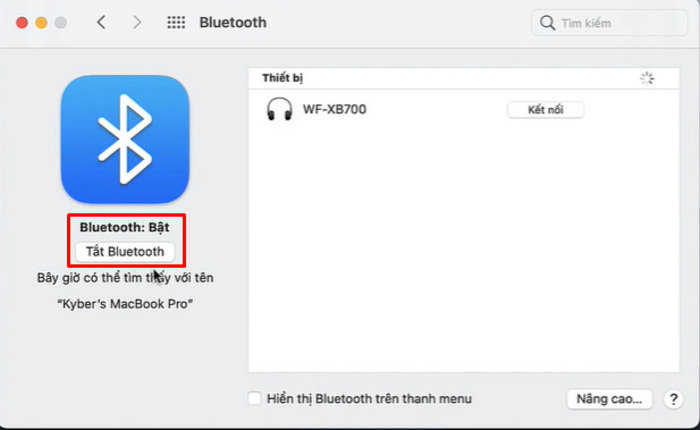
Chọn lọc bật Bluetooth để mở đầu giai đoạn kết nối
Bước 5: Sau lúc kiếm tìm được thiết bị loa và thực hiện kết nối bằng cách ấn “Connect”.
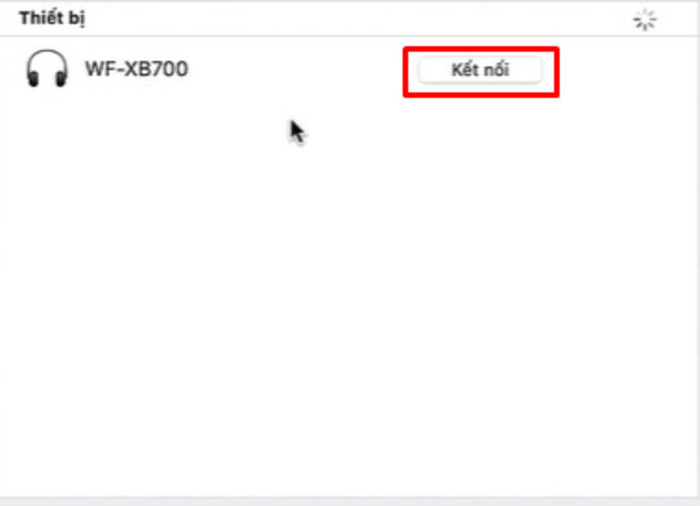
Chọn lọc kết nối để xong xuôi việc kết nối Bluetooth
5. Trả lời thắc mắc: Kết nối Bluetooth máy tính bảng với loa
1 – Làm thế nào để biết máy tính bảng mình thuộc hệ quản lý nào?
Trước lúc thực hiện kết nối Bluetooth, bạn cần phải biết máy tính bảng của mình thuộc hệ quản lý này, bạn tiến hành như sau:
Bước 1: Chọn “Start” > Settings (Thiết đặt) > Hệ thống > Giới thiệu.
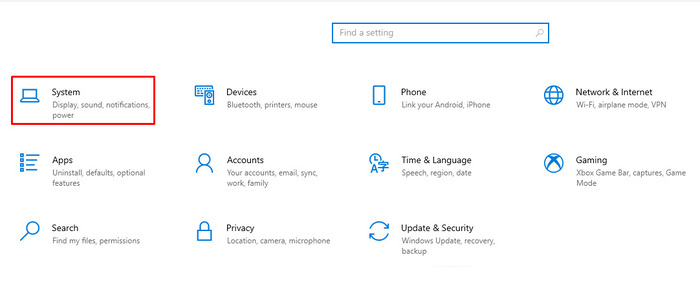
Chọn lọc System nếu cài Tiếng Anh hoặc Hệ thống nếu cài bằng Tiếng Việt
Bước 2: Chọn About và kiếm tìm thông tin về hệ quản lý nhưng bạn đang sử dụng.
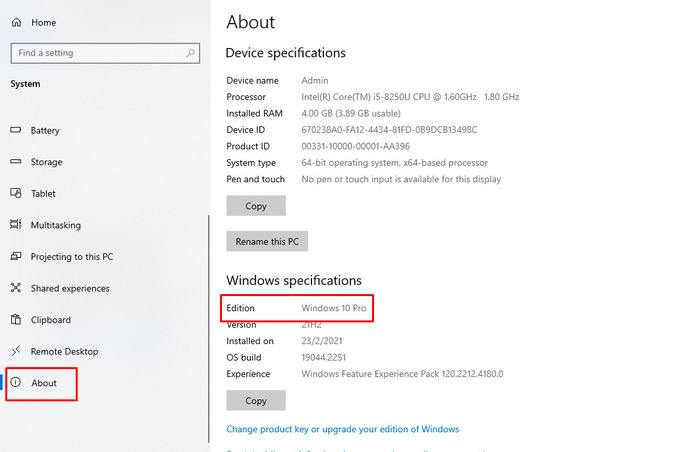
Bằng cách này bạn có thể rà soát hệ Win của máy tính bảng mình nếu ko biết
2 – Nguyên do nào dẫn tới ko kết nối được máy tính bảng với loa Bluetooth?
Trong 1 vài trường hợp, Bluetooth có thể ko kết nối được với loa, nguyên cớ có thể do:
-
Driver của máy bị lỗi hoặc thiết bị của bạn đang bị nhiễm virus.
-
Bluetooth ko đủ năng lượng để có bản lĩnh thu sóng (do pin yếu, chai).
3 – Xem xét gì lúc kết nối Bluetooth máy tính bảng với loa
Lúc kết nối Bluetooth máy tính bảng với loa, bạn cần xem xét những điều sau:
-
Lúc đã kết nối Bluetooth máy tính bảng với loa thành công lần 1, những lần sau máy tính bảng của bạn sẽ có thể tự động kết nối nếu đặt trong 1 khoảng cách cân đối.
-
Ngoài việc kết nối bằng Bluetooth, ngày nay các thiết bị loa cũng cung ứng kết nối bằng jack 3.5 milimet để có kết nối bất biến hơn.
Trên đây là toàn thể san sớt về cách kết nối Bluetooth máy tính bảng với loa chỉ với vài thao tác, dễ dàng, dễ làm trên tất cả các hệ quản lý. Mong rằng, với những thông tin này, bạn có thể vận dụng để kết nối thành công thiết bị của mình với loa.
DongTamMobile


