Tin tức
Bỏ túi 6 cách chụp màn hình Samsung A12 chỉ với 3 LẦN CHẠM
1. Chụp màn màn hình Samsung A12 bằng tổ hợp phím cứng
Chụp màn hình bằng tổ hợp phím cứng là cách mau chóng và dễ ợt nhất, bạn chỉ mất 1 giây là có thể chụp được màn hình. Để tiến hành, bạn tuân theo các bước sau:
Bước 1: Điều chỉnh sao cho màn hình hiển thị nội dung bạn muốn chụp lại.
Bước 2: Nhấn và giữ đồng thời tổ hợp nút Nguồn + nút Giảm âm lượng, tới lúc màn hình lấp láy thì bạn thả tay.
Sau lúc chụp màn hình, ảnh chụp sẽ được lưu tự động vào phần mềm Ảnh. Cách chụp màn hình này khá tầm thường nhưng mà sẽ ko vận dụng được với những máy bị hỏng nút Nguồn hoặc nút Giảm âm lượng.
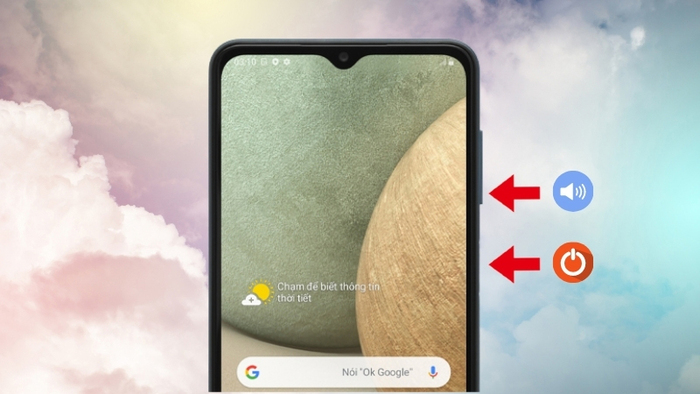
Nhấn đồng thời tổ hợp nút Nguồn + nút Giảm âm lượng để chụp màn hình
2. Chụp màn hình Samsung A12 bằng cách vuốt lòng bàn tay
1 chức năng cực kỳ thú vị trên Samsung A12 ấy chính là chụp màn hình bằng cách vuốt lòng bàn tay. Bạn có thể chụp màn hình bằng cách này nếu dế yêu bạn bị hỏng phím cứng. Để sử dụng chức năng này, đầu tiên, bạn cần kích hoạt cơ chế Vuốt lòng bàn tay để chụp bằng cách sau:
Bước 1: Truy cập vào phần mềm Setup và chọn mục Tác dụng tăng lên.
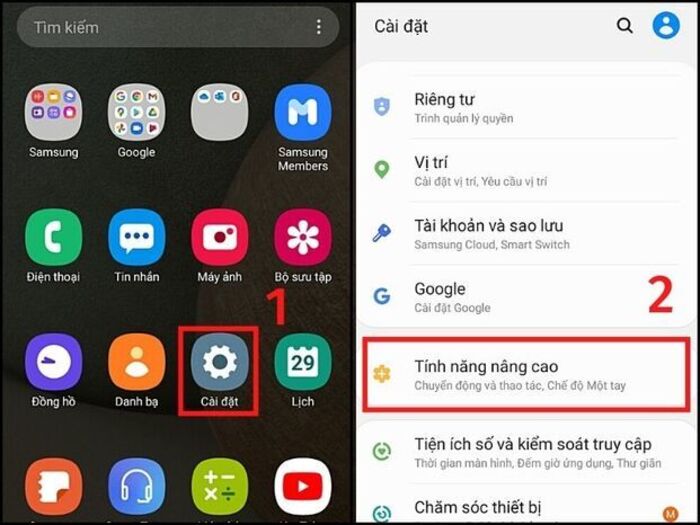
Truy cập vào Setup và chọn mục Tác dụng tăng lên
Bước 2: Chọn mục Chuyển di và thao tác và kích hoạt cơ chế Vuốt lòng bàn tay để chụp bằng cách gạt sang phải.
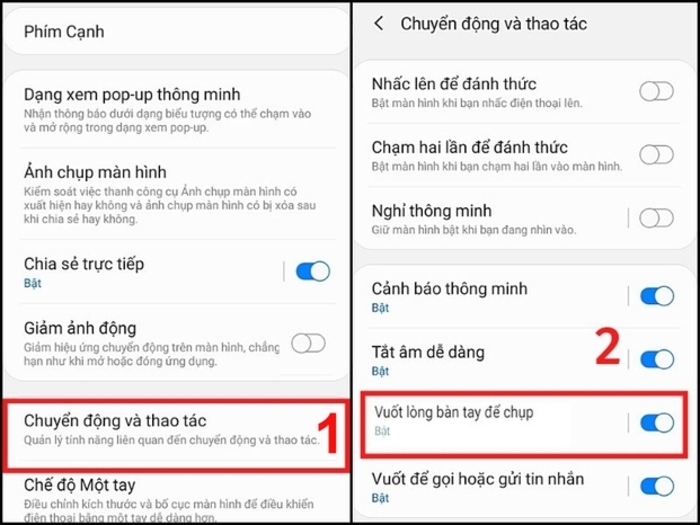
Chọn mục Chuyển di và thao tác và kích hoạt cơ chế Vuốt lòng bàn tay để chụp
Sau lúc kích hoạt, bạn tiến hành thao tác chụp màn dường như sau:
Bước 1: Điều chỉnh màn hình sao cho hiển thị nội dung bạn muốn chụp.
Bước 2: Áp cạnh bàn tay lên màn hình và vuốt sang. Lúc màn hình lấp láy nghĩa là bạn đã chụp màn tạo nên công, ảnh chụp màn hình sẽ được lưu tự động vào phần mềm Ảnh.
Lúc tiến hành thao tác vuốt lòng bàn tay để chụp màn hình, bạn cần tiến hành dứt khoát, ko được làm quá chậm để máy có thể nhận biết được thao tác. Thêm vào ấy, bạn cũng cần bảo đảm cả cạnh ngón út và cạnh lòng bàn tay đều xúc tiếp với màn hình để thao tác tiến hành thành công.
|
3. Chụp màn hình Samsung A12 bằng nút Home ảo
Có thể bạn chưa biết, ko chỉ dòng dế yêu iPhone mới có nút Home ảo nhưng người mua Samsung A12 cũng có thể sử dụng chức năng này. Nút Home ảo là 1 tiện ích chứa nhiều phím tắt, bạn có bật/tắt màn hình, tăng/giảm âm lượng,…nhưng ko cần sử dụng các phím cứng.
Để chụp màn hình bằng nút Home ảo trên dế yêu Samsung A12, bạn tiến hành theo chỉ dẫn dưới đây:
Bước 1: Kích hoạt nút Home ảo trên dế yêu. Bạn hãy truy cập vào Setup > Cung cấp > Thao tác và tương tác.
Bước 2: Tại mục Thực đơn cung ứng, gạt sang phải để kích hoạt. Màn hình hiển thị ô thoại, bạn chỉ cần nhấn vào Bật là có thể sử dụng được.
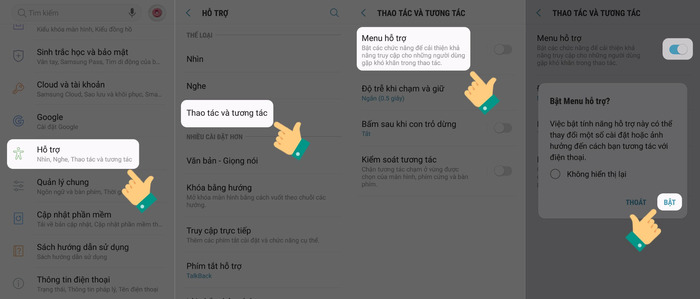
Thao tác kích hoạt nút Home trên Samsung A12
Bước 3: Thực hiện chụp màn hình bằng nút Home ảo. Tại giao diện màn hình nhưng bạn muốn chụp, nhấn vào tượng trưng hình tròn trên màn hình, sau ấy, thực đơn xuất hiện và bạn chỉ cần nhấn vào mục Ảnh chụp màn hình là có thể chụp được.
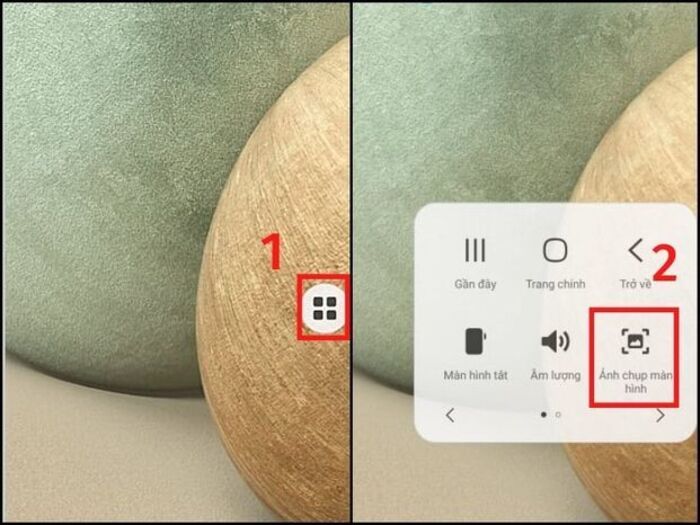
Thực hiện chụp màn hình bằng nút Home ảo
Với cách này, bạn sẽ giảm thiểu được việc sử dụng phím cứng nên sẽ giảm nguy cơ gây hỏng các phím cứng của dế yêu. Không những thế, cách này sẽ lâu hơn bởi bạn phải tiến hành nhiều thao tác để có thể chụp màn hình.
4. Chụp màn hình Samsung A12 bằng Google Assistant
Với Google Assistant, bạn chỉ cần giao tiếp phê chuẩn giọng nói, dụng cụ sẽ giúp bạn tiến hành các thao tác như đặt báo thức, mở nhạc, tra bản đồ,…1 cách tự động.
Ngoài các tiện ích đã nêu ở trên, Google Assistant cũng có thể cung ứng bạn tiến hành hành động chụp màn hình. Để sử dụng Google Assistant trên dế yêu Samsung A12, bạn cần kích hoạt chức năng này, cách làm như sau:
Bước 1: Truy cập Google, tại thanh Thực đơn ở phía dưới màn hình, chọn More.
Bước 2: Chọn Settings > Google Assistant > General.
Bước 3: Giao diện General xuất hiện, tại mục Google Assistant, bạn thực hiện kích hoạt bằng cách gạt sang bên phải. Bạn cũng tiến hành thao tác gần giống đối với mục Hey Google.
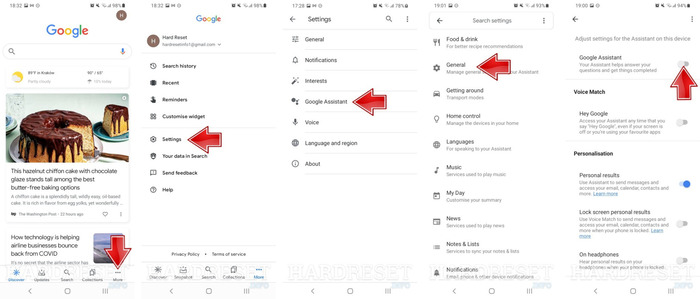
Kích hoạt Google Assistant trên dế yêu Samsung A12
Bước 4: Setup tiếng Việt cho Google Assistant. Tại mục Assistant, chọn Languages > Add a language > Tiếng Việt (Việt Nam). Nếu bạn có thể sử dụng tiếng Anh thì hãy bỏ dở bước này.
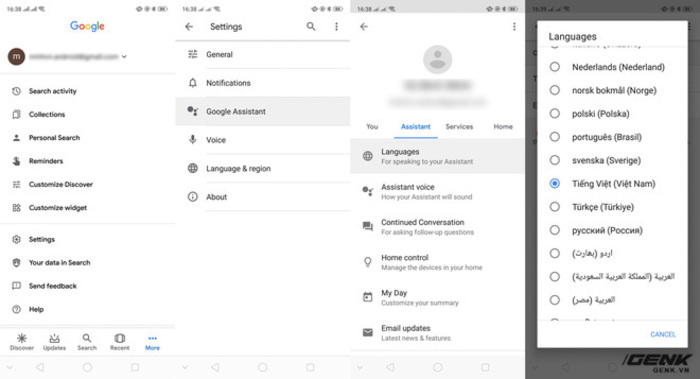
Setup tiếng nói Tiếng Việt cho Google Assistant
Sau lúc kích hoạt Google Assistant trên dế yêu, bạn có thể tiến hành nhiều tác vụ không giống nhau phê chuẩn giọng nói. Để chụp màn hình bằng dụng cụ này, bạn tuân theo các bước dưới đây:
Bước 1: Nhấn giữ nút Home hoặc nói OK Google để khởi động Google Assistant.
Bước 2: Nói Chụp màn hình để trợ lý ảo có thể giúp bạn chụp màn hình dế yêu. Lúc màn hình lấp láy nghĩa là bạn đã chụp màn tạo nên công.
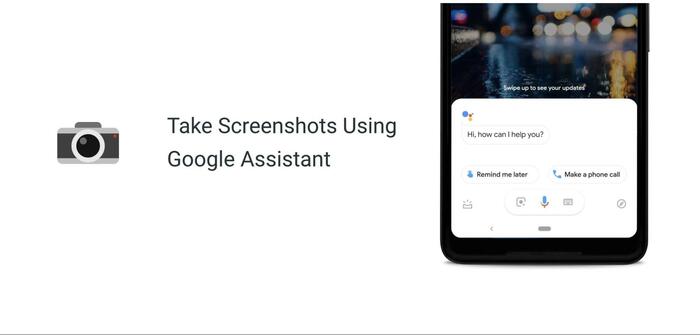
Chụp màn hình bằng Google Assistant
Dụng cụ này cực kỳ có ích, đặc trưng lúc bạn ko rảnh tay nhưng vẫn muốn chụp màn hình. Không những thế, vì chức năng cần sử dụng giọng nói nên sẽ khá phiền toái lúc bạn đang ở nơi cần sự yên tĩnh.
|
5. Chụp màn hình Samsung A12 bằng Bixby Voice
Gần giống như Google Assistant, Bixby Voice là 1 dụng cụ giao tiếp chính yếu qua giọng nói được tích hợp sẵn trên các thành phầm dế yêu Samsung. Với Bixby Voice, bạn có thể tiến hành nhiều tác vụ không giống nhau phê chuẩn giọng nói nhưng ko cần thao tác bằng tay.
Để sử dụng Bixby Voice, trước nhất bạn cần kích hoạt chức năng này trên Samsung A12 như sau:
Bước 1: Truy cập Settings > Advanced > Bixby Key.
Bước 2: Màn hình hiển thị 2 tuỳ chọn, bạn chọn mục Single press béo open Bixby. Vậy là bạn đã thiết lập thành công chức năng Bixby Voice trên dế yêu rồi.
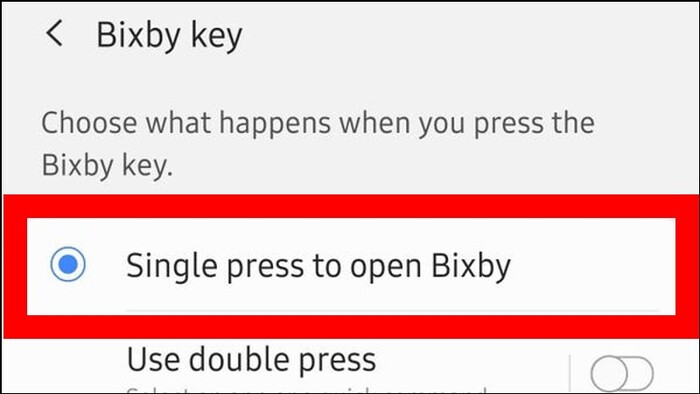
Kích hoạt dụng cụ Bixby Voice trên Samsung A12
Sau lúc kích hoạt, bạn chỉ cần nói Hey, Bixby kèm theo đề nghị như mở phần mềm, đặt báo thức, mở nhạc,…, hệ thống sẽ tự động giúp bạn tiến hành những tác vụ đấy. Để chụp màn hình dế yêu, bạn hãy nói Hey, Bixby, take a screenshot. Vậy là bạn đã chụp ảnh màn tạo nên công.
Nếu tác vụ chưa được tiến hành, rất có thể bạn vẫn chưa nói đủ béo và rõ. Trong trường hợp này, hãy thử nói lại để hệ thống nhận dạng giọng nói và tiến hành hành động chụp màn hình.
|
Xem xét: Để có thể sử dụng Bixby Voice trên dế yêu Samsung A12, bạn cần phải phục vụ những đề nghị sau đây:
|

Chụp màn hình dế yêu Samsung bằng dụng cụ Bixby Voice
6. 3 phần mềm cung ứng chụp màn hình Samsung A12 không tính tiền
Kế bên những chức năng được tích hợp sẵn trên dế yêu, bạn cũng có thể chụp màn hình bằng các phần mềm dưới đây.
6.1. Phần mềm Screenshot Touch
Screenshot Touch là phần mềm được thiết kế riêng để chụp ảnh màn hình với nhiều tác dụng nhiều chủng loại cho phép bạn biên tập ảnh, chụp cuộn trang, quay màn hình,… Bạn có thể tải phần mềm từ CH Play về máy và sử dụng.
Các bước chụp màn hình với Screenshot Touch cũng cực kỳ dễ ợt như sau:
Bước 1: Sau lúc thiết đặt Screenshot Touch về dế yêu, bạn truy cập vào phần mềm để khởi động.
Bước 2: Biểu trưng phần mềm sẽ hiển thị ở góc màn hình. Lúc muốn chụp ảnh màn hình bạn chỉ cần nhấn vào tượng trưng ấy là có thể chụp được nội dung. Không những thế, thanh Thực đơn của phần mềm cũng hiển thị tại phần công bố, nếu bạn muốn quay màn hình thì nhấn vào mục Recording và nhấn Stop để ngừng ghi hình.
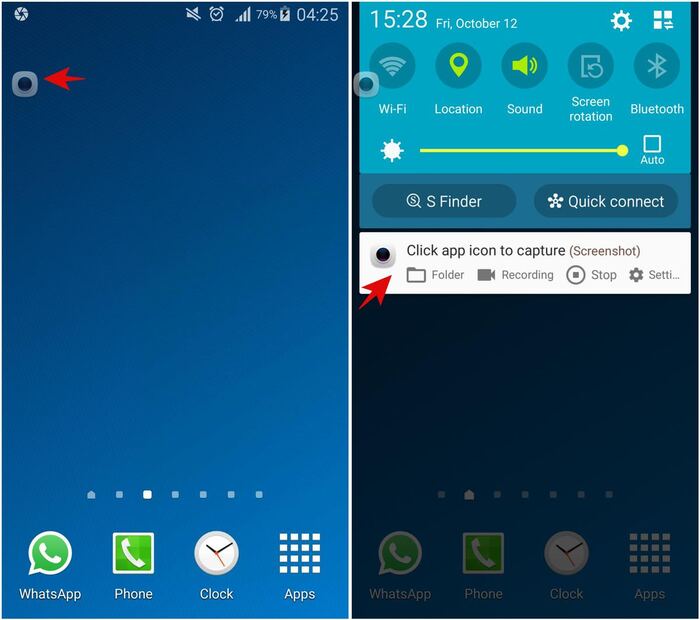
Chụp ảnh và quay màn hình bằng phần mềm Screenshot Touch
Mặc dầu phần mềm có rất nhiều chức năng có ích nhưng mà lại có nhược điểm ấy chính là người mua cần xem quảng bá để sử dụng không tính tiền, nếu muốn loại trừ quảng bá bạn cần phải trả phí.
6.2. Phần mềm Super Screenshot
Thêm 1 phần mềm khá tiện dụng trong việc chụp màn hình ấy chính là Super Screenshot. Đây là phần mềm giúp bạn chụp màn hình 1 cách đơn giản, tuy nhiên, bạn cũng có thể sử dụng 1 số chức năng thú vị khác như cắt ảnh, biên tập màu ảnh cực kỳ nhiều chủng loại,…
Cách sử dụng Super Screenshot để chụp màn hình cũng rất đơn giản. Sau lúc thiết đặt phần mềm về dế yêu, bạn truy cập vào phần mềm để mở màn sử dụng. Tại giao diện phần mềm, bạn chỉ cần nhấn Start Capture là có thể chụp được màn hình, nhấn Stop Capture để ngừng chụp màn hình.
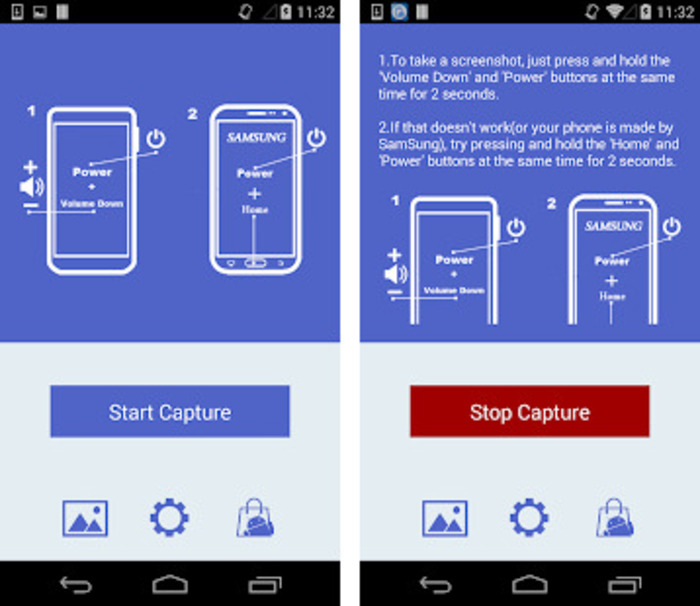
Nhấn Start Capture để chụp ảnh màn hình
6.3. Phần mềm ảnh chụp màn hình đơn giản
Đây là phần mềm có giao diện cực kỳ dễ ợt, vì thế, bạn có thể đơn giản chụp màn hình cũng như thiết đặt nhiều tùy chọn không giống nhau trên phần mềm. Để chụp màn hình bằng phần mềm Ảnh chụp màn hình đơn giản, bạn tiến hành thao tác sau:
Bước 1: Sau lúc tải phần mềm về máy, màn hình sẽ hiển thị các tùy chọn. Bạn hãy tùy chỉnh sao cho thích hợp với mình nhất.
Bước 2: Nhấn vào Mở đầu chụp để phần mềm có thể thực hiện chụp ảnh màn hình.
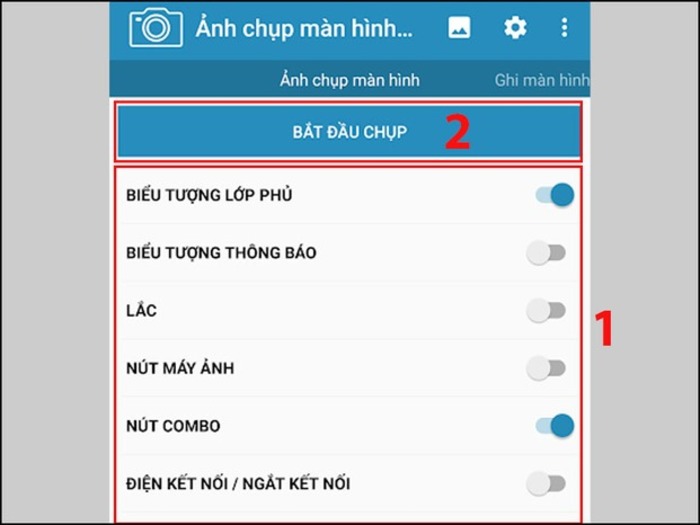
Tùy chỉnh các tùy chọn và nhấn vào Mở đầu chụp để chụp ảnh màn hình
Cách chụp màn hình bằng các phần mềm thứ 3 giúp đem đến nhiều chủng loại các cơ chế chụp không giống nhau và giúp giảm thiểu sử dụng các phím cứng. Không những thế, nếu dung lượng bộ nhớ của dế yêu bạn đã đầy thì sẽ khá phiền toái lúc tải phần mềm về máy. Không những thế, lúc sử dụng thêm phần mềm cũng khiến dế yêu của bạn tốn pin hơn.
7. Mày mò thêm 3 thông tin về chụp màn hình Samsung A12
Kế bên những cách chụp màn hình dế yêu Samsung A12, người mua cũng có thể gặp vấn đề với những vấn đề dưới đây dưới đây.
7.1. Sau lúc chụp màn hình, ảnh được lưu vào đâu?
Tất cả ảnh chụp màn hình sẽ được tự động lưu vào thư viện ảnh, nằm trong album Ảnh chụp màn hình. Kế bên việc xem lại ảnh, bạn cũng có thể tùy chọn biên tập hay san sớt ảnh ngay trong thư viện ảnh.
7.2. Làm thế nào để chụp được toàn thể màn hình trên Samsung A12
Nếu bạn thấy phiền toái lúc phải chụp nhiều ảnh màn hình trên cùng 1 trang thì hãy sử dụng chức năng chụp cuộn trang trên Samsung A12 bằng cách sau:
Bước 1: Sau lúc chụp ảnh thành công, màn hình sẽ hiển thị thanh Thực đơn ở phía dưới, bạn hãy nhấn vào tượng trưng ô vuông chứa 2 mũi tên hướng xuống.
Bước 2: Ảnh chụp cuộn trang sẽ được hiển thị ở góc trái màn hình. Nếu bạn muốn chụp cuộn màn hình dài hơn thì chỉ cần nhấn vào tượng trưng chụp cuộn nhiều lần cho tới lúc đạt tới độ dài mong muốn.
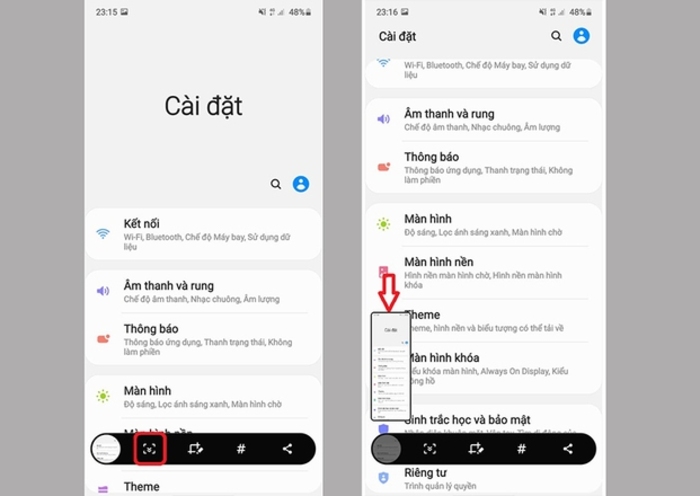
Tác dụng chụp cuộn trang trên Samsung A12
7.3. Muốn gửi ảnh chụp màn hình từ Samsung A12 sang cùng hoặc khác hệ quản lý, làm như thế nào?
a. Gửi sang hệ quản lý Android: Sử dụng Bluetooth
Với những dế yêu sử dụng hệ quản lý Android, bạn có thể san sớt ảnh chụp cực kỳ mau chóng bằng cách sử dụng bluetooth. Để gửi ảnh qua dế yêu Android khác, bạn tiến hành như sau:
Bước 1: Đặt dế yêu gần với những dế yêu khác nhưng bạn muốn san sớt ảnh. Sau ấy, bật cơ chế Bluetooth trên thanh Thực đơn. Màn hình hiển thị danh sách thiết bị khả dụng, chọn thiết bị nhưng bạn muốn gửi ảnh để thực hiện kết nối.
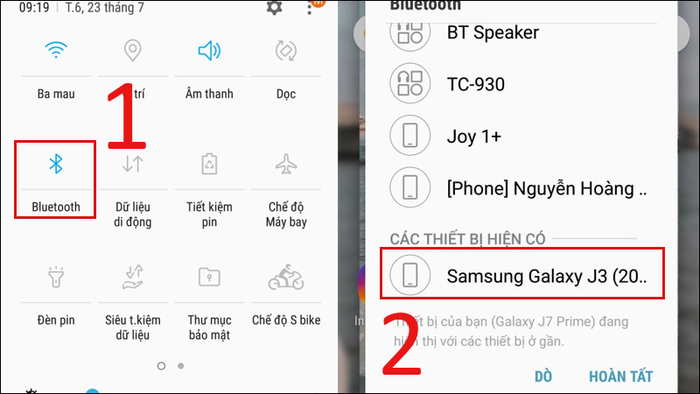
Kết nối Bluetooth với dế yêu Android khác
Bước 2: Vào thư viện ảnh, chọn ảnh nhưng bạn muốn san sớt và nhấn vào tượng trưng san sớt ở phía dưới màn hình. Tiếp theo, bạn nhấn vào tượng trưng Bluetooth và chọn vào thiết bị bạn đã kết nối trước ấy. Lúc thiết bị khác chấp thuận thì bạn đã gửi ảnh thành công.
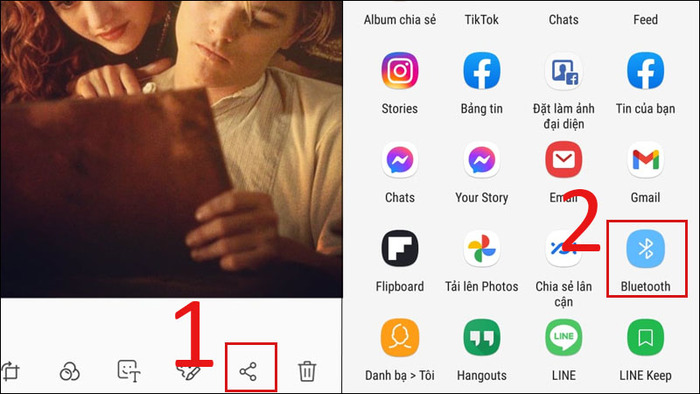
Chọn San sẻ > Bluetooth và chọn thiết bị đã kết nối trước ấy để gửi ảnh
Bước 3: Gửi sang hệ quản lý IOS: Google Photo, Google Drive, Phần mềm xã hội.
Để gửi ảnh chụp màn hình đến dế yêu sử dụng hệ quản lý IOS, bạn có thể tải ảnh lên những nền móng lưu trữ như Google Photo, Google Drive và gửi link san sớt tới thiết bị khác. Cách thứ 2 mau chóng hơn ấy chính là san sớt ảnh qua các phần mềm xã hội như Facebook, Instagram, Zalo,…
Trên đây là những cách chụp màn hình dế yêu Samsung A12. Với những thông tin trên, hi vọng bạn có thể chọn cho mình cách chụp thích hợp. Nếu bạn đang kiếm tìm 1 điểm bán dế yêu phục vụ đủ 2 mục tiêu giá rẻ và chất lượng thì hãy ghé ngay DongTamMobile.
Với uy tín 15 5 hoạt động, DongTamMobile cam kết đem lại cho người dùng thành phầm với tầm giá cạnh tranh cùng chất lượng bậc nhất. Kế bên ấy, lúc tới với DongTamMobile, người dùng sẽ được trải nghiệm dịch vụ người dùng nhiệt tình trước và sau lúc sắm hàng.
Thông tin liên hệ:
-
Website: https://www.hnammobile.com/
-
Hotline: 1800 6878
-
Địa chỉ liên hệ: https://www.hnammobile.com/thong-tin/dia-chi
DongTamMobile






ĐẶT CÂU HỎI