Tin tức
8+ Cách kết nối wifi cho Laptop đơn giản với mọi loại máy

Kết nối wifi cho máy tính bảng là thao tác dễ dàng
1. Điều kiện để kết nối wifi cho Máy tính bảng thành công
Để kết nối wifi cho Máy tính bảng thành công thì cần những điều kiện sau:
-
Máy tính đã được thiết đặt Driver wifi: Đây là điều kiện thế tất để máy tính của bạn kết nối mạng wifi.
-
Nơi bạn bằng máy tính có sẵn mạng wifi đang hoạt động hoặc dế yêu thiết bị cầm tay của bạn có thể phát được wifi.
-
Card mạng wifi trên Máy tính bảng vẫn hoạt động: Nếu card mạng wifi trên máy tính bảng bị vô hiệu hóa (bị tắt) thì bạn cần bật lại theo các bước:
Bước 1: Click chuột phải lên tượng trưng Wifi ở thanh “Taskbar” rồi chọn “Open Network & Internet settings”.
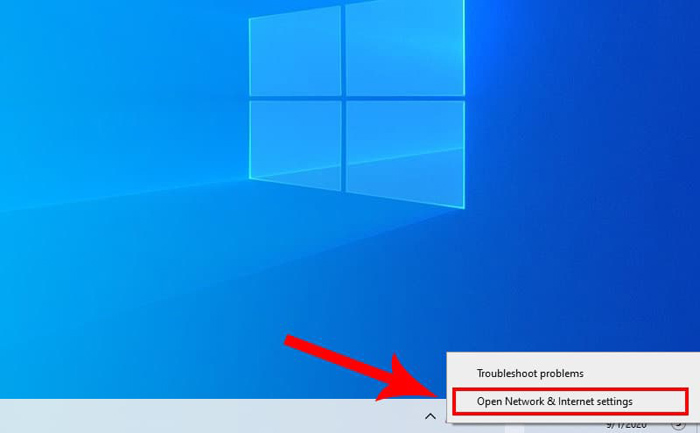
Chọn Open Network & Internet settings
Bước 2: Chọn mục “Status” và chọn “Change adapter options” ở trong phần Change your network settings.
Bước 3: Lúc màn hình sẽ xuất hiện cửa sổ Network Connections. Bạn click chuột phải vào mục “Wifi” rồi chọn “Enable” để bật Wi-Fi.
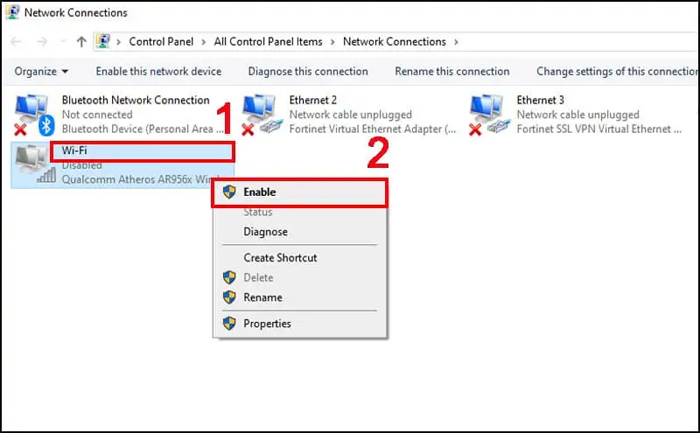
Bật card mạng trên Máy tính bảng
2. 8 Cách kết nối wifi cho Máy tính bảng cực dễ dàng
Lúc đã phục vụ đầy đủ các điều kiện trên thì bạn cần tiến hành kết nối wifi cho Máy tính bảng bằng 1 trong những cách sau:
2.1. Kết nối wifi Máy tính bảng Windows
Sau đây là cách kết nối wifi cho Máy tính bảng Windows theo từng hệ quản lý. Chi tiết:
2.1.1. Kết nối wifi cho Máy tính bảng Windows 10
Với Máy tính bảng Windows 10, để kết nối với wifi bạn có thể sử dụng 3 cách sau:
Cách 1: Kết nối trên thanh Taskbar
Bước 1: Bạn chọn tượng trưng wifi ở thanh “Taskbar”.
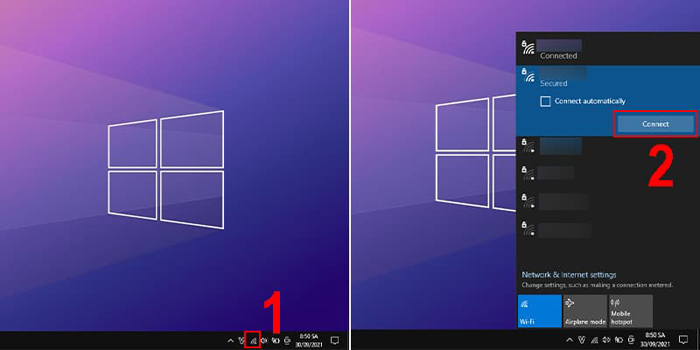
Kết nối wifi phê duyệt thanh Taskbar
Bước 2: Bạn chọn mạng wifi nhưng Máy tính bảng của bạn bắt được. Sau đấy, bạn chọn “Connect automatically” và bấm “Connect”, điền mật khẩu và nhấn “Next”.
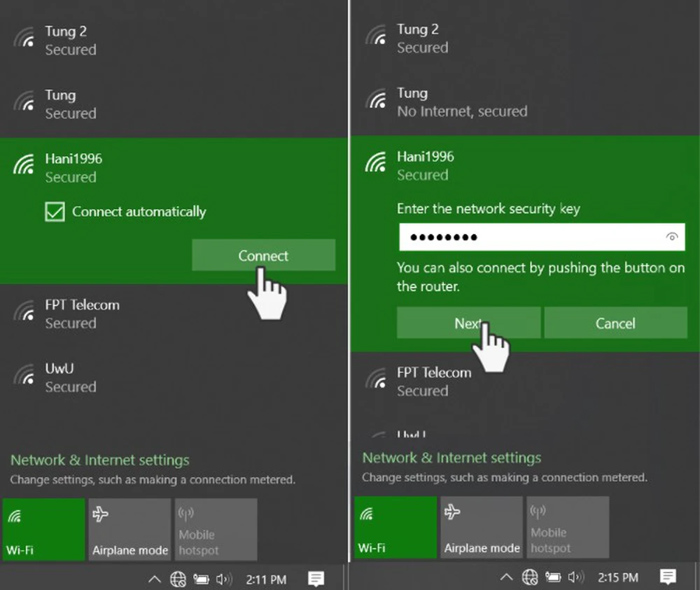
Kết nối wifi có sẵn và điền mật khẩu (nếu có)
Cách 2: Kết nối trên thanh Taskbar – Wifi
Bước 1: Bạn gõ tổ hợp phím Windows + S. Sau đấy bạn nhập “Wifi” và kiếm tìm mạng.
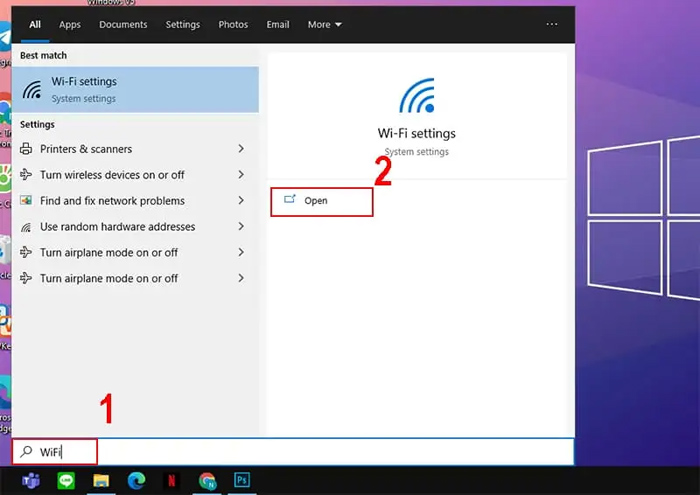
Nhập wifi để kiếm tìm mạng
Bước 2: Bạn chọn “Show available networks” trong cửa sổ wifi rồi chọn tên wifi có sẵn, điền mật khẩu và kết nối là xong xuôi.
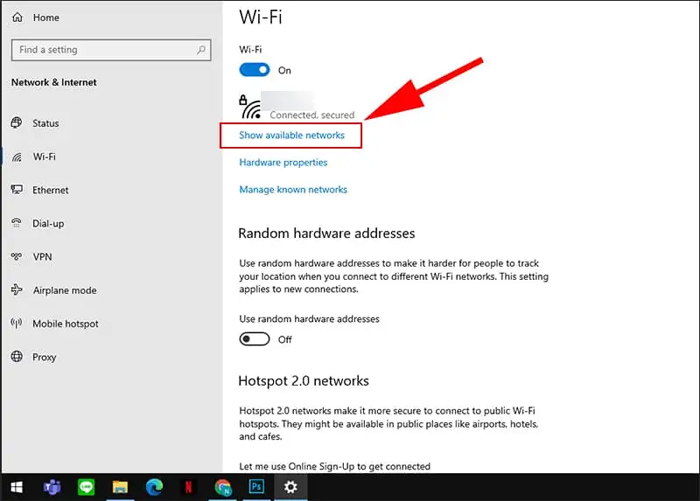
Kết nối với mạng wifi và điền mật khẩu (nếu có) để Máy tính bảng kết nối với wifi
Cách 3: Kết nối qua Action Center
Bước 1: Bạn nhấn phím Windows, sau đấy chọn thiết đặt (tượng trưng răng cưa).
Bước 2: Chọn mục “Network & internet”. Sau đấy tiếp diễn chọn “Wi-Fi”.
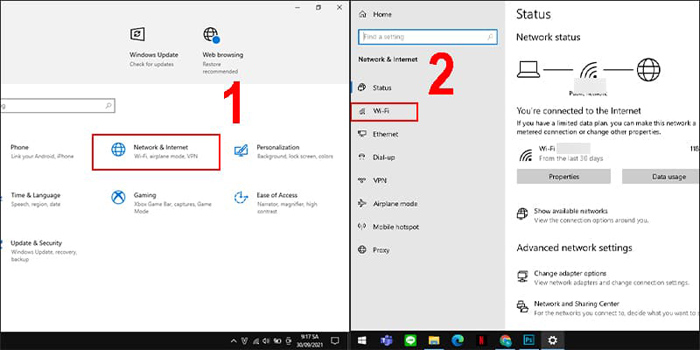
Chọn mục wifi để kiếm tìm mạng
Bước 3: Bạn click chuột vào dòng chữ “Show Available networks” rồi chọn tên mạng wifi, nhập mật khẩu và “Connect”.
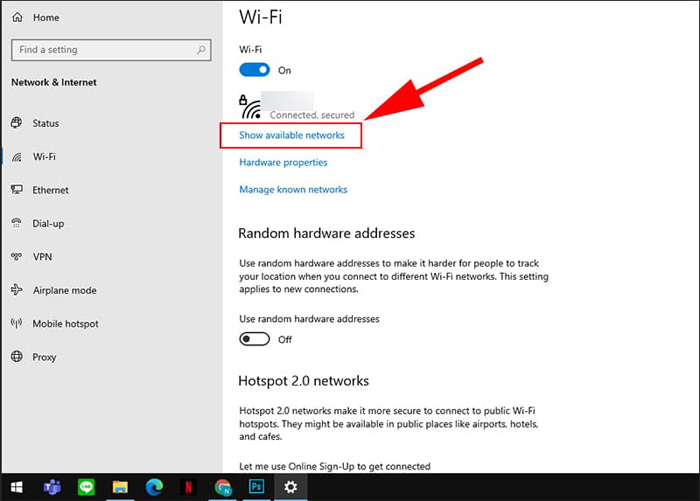
Click chuột vào dòng chữ “Show Available networks”
2.2.2. Kết nối wifi cho Máy tính bảng Windows 11
Bước 1: Bạn nhấn vào tượng trưng wifi ở góc dưới cùng bên phải thanh tác vụ để mở “Quick Setting”.
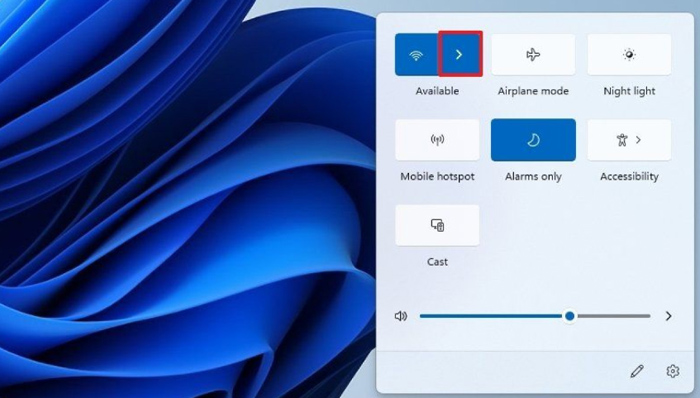
Bước 2: Bạn chọn vào tên wifi nhưng mình có mật khẩu. Sau đấy, bạn chọn “Connect automatically” nhấn vào “Connect”.
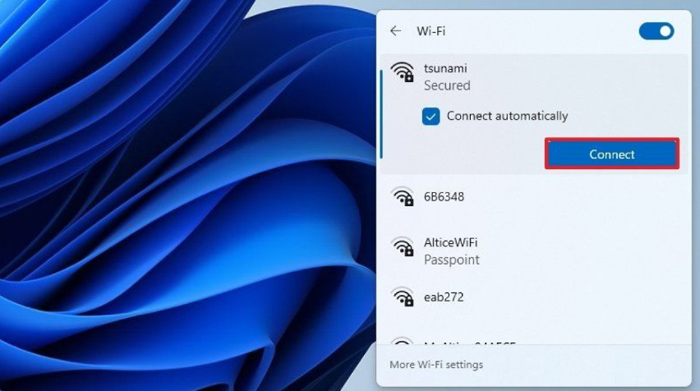
Bước 3: Bạn cần nhập mật khẩu wifi và bấm “Next” để xong xuôi việc kết nối.
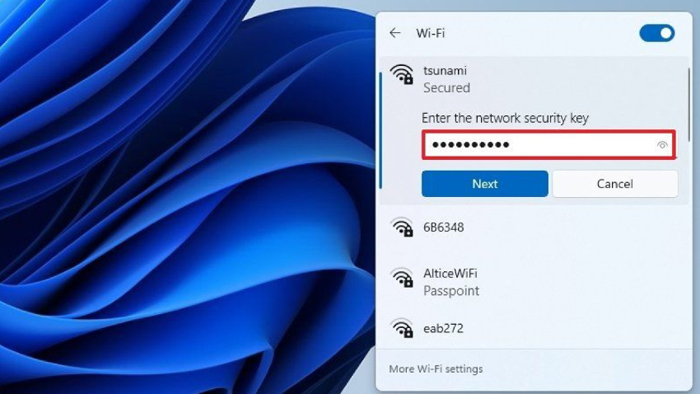
2.2.3. Kết nối wifi cho Máy tính bảng Windows 8
Bước 1: Bạn nhấn vào tượng trưng wifi nằm dưới thanh dụng cụ.
Bước 2: Bạn mở wifi sang On.
Bước 3: Nhấn chọn mạng cần kết nối rồi chọn “Connect”.
Bước 4: Bạn nhập mật khẩu/password (nếu có) vào ô “Enter the network security key” rồi chọn “Next” để xong xuôi kết nối wifi cho Máy tính bảng.
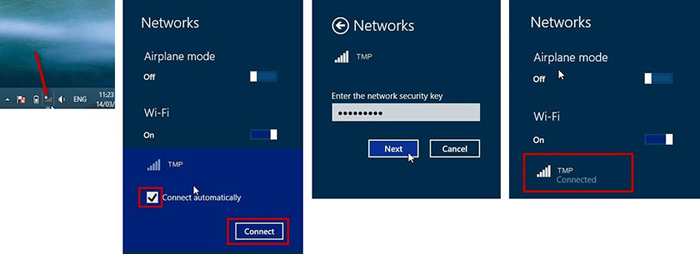
Kết nối wifi cho Máy tính bảng Windows 8
2.2.4. Kết nối wifi cho Máy tính bảng Windows 7
Bước 1: Bạn nhấp chuột phải vào tượng trưng nguồn điện ở góc dưới, bên phải màn hình.
Bước 2: Bạn chọn “Windows Mobility Center”
Bước 3: Bạn bấm vào Wireless Network và chọn “Turn wireless On” để kết nối. Nếu máy tính hiện lên tượng trưng mạng và có chữ “Connected” là bạn đã kết nối thành công wifi cho Máy tính bảng Windows 7.
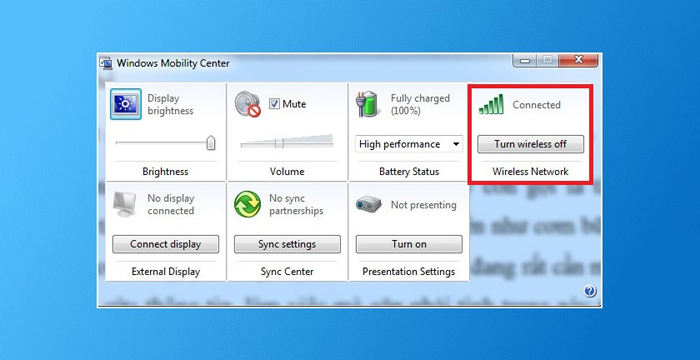
Kết nối wifi cho Máy tính bảng Windows 7
2.2. Kết nối cho MacBook
Để kết nối wifi cho MacBook bạn cần tiến hành theo các bước sau đây:
Bước 1: Các bạn click chuột vào tượng trưng wifi ở góc phải phía trên màn hình. Chuyển từ “Turn Wifi Off” sang hiện trạng “Turn Wifi On”.

Chọn “Turn wifi On” để bật wifi trên MacBook
Bước 2: Sau đấy màn hình sẽ hiển thị danh sách các mạng wifi bạn có thể kết nối. Bạn chọn lọc mạng wifi rồi nhập mật khẩu là sẽ kết nối được wifi cho MacBook và sử dụng.
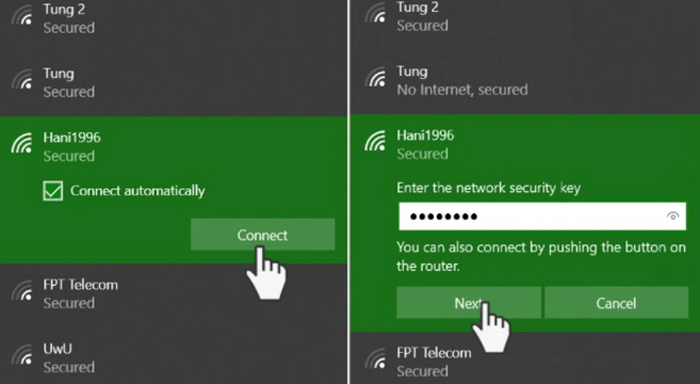
Chọn wifi và nhập mật khẩu để kết nối wifi cho MacBook thành công
2.3. Kết nối wifi bằng bàn phím
Bạn có thể kết nối wifi bằng bàn phím nhưng mà cách kết nối sẽ lệ thuộc vào từng loại Máy tính bảng để sử dụng các phím không giống nhau. Chi tiết:
-
Máy tính bảng Lenovo: Người mua sử dụng tổ hợp phím Fn + F7 hoặc Fn + F5
-
Máy tính bảng Dell: Bạn bấm tổ hợp phím Fn + F2 hoặc Fn + PrtScr
-
Máy tính bảng Asus: Bạn nhấn tổ hợp phím là Fn + F2.
-
Máy tính bảng Toshiba: Bạn nhấn tổ hợp phím Fn + F12.
-
Máy tính bảng Acer: Bạn nhấn tổ hợp phím Fn + F5 hoặc Fn + F2.
-
Máy tính bảng HP: Bạn nhấn tổ hợp phím Fn + F12.

Nhấn tổ hợp phím để kết nối wifi cho Máy tính bảng là 1 trong những cách tiến hành mau chóng
2.4. Kết nối wifi cho Máy tính bảng bằng dây mạng
Kết nối mạng cho Máy tính bảng bằng dây mạng vẫn được sử dụng khá nhiều tại các cơ quan, đơn vị. Cách kết nối mạng này tuy ko được tiện nghi nhưng mà lại giúp bạn truy cập mạng bất biến hơn so với mạng wifi thông thường.
Các bước tiến hành
Bước 1: Bạn thiết yếu 1 sợi cáp Ethernet để kết nối Máy tính bảng với modem wifi phê duyệt bộ định tuyến wifi.

Cáp Ethernet
Bước 2: Lúc đã có cáp Ethernet bạn kết nối Modem wifi với bộ định tuyến wifi phê duyệt sợi cáp Ethernet.
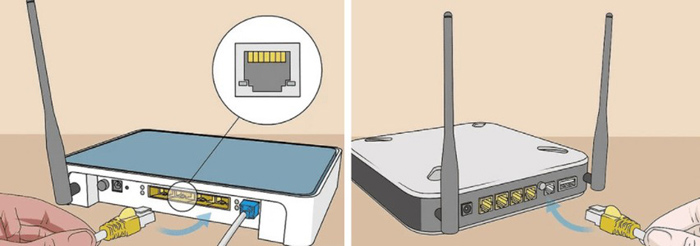
Kết nối Modem wifi với bộ định tuyến wifi qua cáp Ethernet
Bước 3: Tiếp theo bạn sử dụng sợi cáp Ethernet khác để kết nối bộ định tuyến với Máy tính bảng.

Sử dụng sợi cáp Ethernet khác để kết nối bộ định tuyến với Máy tính bảng
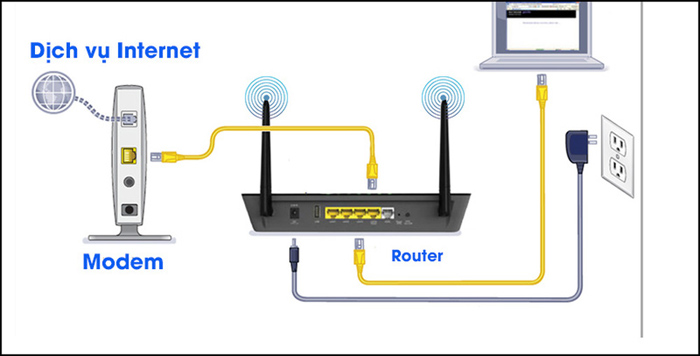
Lược đồ các bước để kết nối mạng cho Máy tính bảng bằng dây mạng
3. Cách giải quyết lúc kết nối wifi nhưng mà Máy tính bảng vẫn ko vào được mạng
Dù đã tiến hành các bước kết nối nhưng mà Máy tính bảng của bạn vẫn ko có mạng thì đầu tiên bạn cần mày mò nguyên cớ. Sau đấy, tùy theo nguyên cớ để chọn lọc cách giải quyết thích hợp.
|
Nguyên do |
Cách giải quyết |
|
Chưa bật wifi trên máy tính bảng hoặc máy tính bảng vẫn để ở cơ chế tàu bay |
Rà soát wifi có bị tắt ko, có bật cơ chế tàu bay cho máy tính bảng ko. Nếu có thì cần tắt cơ chế tàu bay và bật wifi. |
|
Máy tính đã cài driver wifi nhưng mà đã cũ và hoạt động kém bất biến |
Xóa driver wifi cũ trong máy tính và thiết đặt lại |
|
Bộ phát wifi bị trục trẹo |
Restart lại máy tính hoặc khởi động lại cục phát wifi hoặc gọi bên hỗ trợ mạng tới và rà soát |
|
Máy bị nhiễm virus |
Thực hiện quét virus toàn thể máy tính |
|
Mạng wifi chấp chới |
Xóa mạng Wifi đã kết nối và thực hiện kết nối lại hoặc renew (cách điệu) lại địa chỉ IP |
Có rất nhiều cách kết nối wifi Máy tính bảng, bạn hãy lệ thuộc vào dòng máy tính nhưng mình sở hữu để chọn lọc cách thức thích hợp. Chúc bạn kết nối wifi cho Máy tính bảng thành công và sử dụng mạng bất biến.
DongTamMobile


